À quel point est-ce important mettre à jour java? C'est un processus nécessaire que nous devons réaliser avec la régularité nécessaire, en fonction des nouveaux mises à jour que le développeur publie. Nous allons connaître les raisons pour lesquelles nous devrions les réaliser, et nous apprendrons également beaucoup de choses intéressantes comme comment résoudre les problèmes avec Java, découvrir quelle version nous avons installée, nous apprendrons comment installer et mettre à jour le programme. , et même comment le désinstaller si cela est nécessaire.
Contenu de l'article
L'importance de mettre à jour Java
Tout d'abord, il est essentiel de prendre en compte l'importance de la mise à jour de Java, et nous parlons d'un programme qui, même s'il est petit à petit laissé de côté, continue d'être utilisé par une multitude de plates-formes et de systèmes, comme cela se produit par exemple dans le cas de JDownloader 2, l'un des meilleurs gestionnaires de téléchargement que nous pouvons utiliser aujourd'hui.

En fait, pour beaucoup, cela peut finir par devenir un problème de trouver trop fréquemment de nouvelles mises à jour à effectuer, et bien que ces derniers mois cette fréquence ait diminué, elle reste nettement supérieure à la moyenne des autres programmes.
Il est donc très important que nous sachions que, même si cela peut être quelque peu fastidieux, nous devons toujours maintenir Java à jour, car c'est un outil qui d'une part peut être essentiel dans de nombreux cas, mais d'autre part, il est également une vulnérabilité importante pour nos systèmes.
C'est le les pirates Ils utilisent fréquemment Java pour provoquer des infections.
En fait, la plupart des mises à jour Java visent précisément à améliorer la sécurité, ainsi qu'à combler les failles découvertes et par lesquelles les criminels peuvent entrer.
Et bien sûr, certains d'entre eux servent également à améliorer leurs performances, donc en bref, il est très important que nous réalisons le mise à jour java avec la régularité qui nous est demandée.
Où se trouve le panneau de configuration Java ?
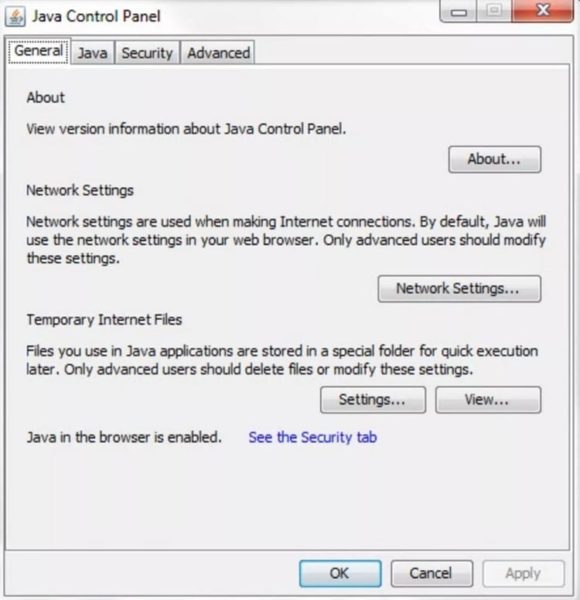
Nous devons garder à l’esprit que, en fonction des processus que nous allons effectuer, il est important dans beaucoup d’entre eux que nous puissions accéder au panneau de configuration Java.
C'est pour cette raison que nous allons expliquer ci-dessous comment procéder pour chacun des différents systèmes d'exploitation et leurs versions :
Où se trouve le panneau de configuration Java sous Windows
Il faut tenir compte du fait que la manière d'accéder au panneau de configuration Java dans Windows dépendra de la version de Java que nous avons installée (avant ou après 7.40), nous pourrons donc trouver les deux possibilités suivantes :
Entrez dans le panneau Java dans les versions antérieures à 7.40
Si nous utilisons une version antérieure à Java 7.40, nous devons suivre les étapes détaillées ci-dessous :
- Si nous utilisons Windows XP: Nous cliquons sur Démarrer et accédons au Panneau de configuration. Nous double-cliquons sur l'icône Java.
- Si nous utilisons Windows Vista: Nous cliquons sur Démarrer et accédons au Panneau de configuration. Dans le champ de recherche, nous écrivons «panneau de configuration Java». Nous cliquons sur l'icône Java.
- Si nous utilisons Windows 7: Nous cliquons sur Démarrer et accédons au Panneau de configuration. Dans le champ de recherche, nous écrivons «panneau de configuration Java». Nous double-cliquons sur l'icône Java.
- Si nous utilisons Windows 8: Nous appuyons sur la combinaison de touches Windows + R et dans le champ de recherche nous écrivons «panneau de configuration Java». Nous cliquons sur l'icône Java.
- Si nous utilisons Windows 10: Nous faisons un clic droit sur le bouton Démarrer et entrons dans le Panneau de configuration de Windows, où nous sélectionnons «Programmes». Nous cliquons sur l'icône Java.
Entrez dans le panneau Java à partir de la version 7.40
Si Java version 7.40 ou ultérieure est installé, les étapes seront les mêmes pour toutes les versions de Windows et correspondront aux suivantes :
- Nous entrons dans le menu Démarrer de Windows.
- On va dans la section Programmes, sauf dans le cas de Windows 10 où il faut cliquer sur Toutes les applications.
- Parmi les programmes qui apparaissent, nous recherchons Java.
- Nous cliquons sur l'option "Configurer Java» qui ouvrira le panneau de configuration Java.
Où se trouve le panneau de configuration Java sur Mac
Pour accéder au panneau de configuration Java sur Mac, nous allons suivre les étapes suivantes :
- Nous allons dans le coin supérieur gauche du moniteur et cliquons sur l'icône Apple.
- Nous sélectionnons "Préférences système ».
- Nous cliquons sur l'icône Java et nous entrerons dans le panneau de configuration.
Comment vérifier quelle version de Java j'ai installée
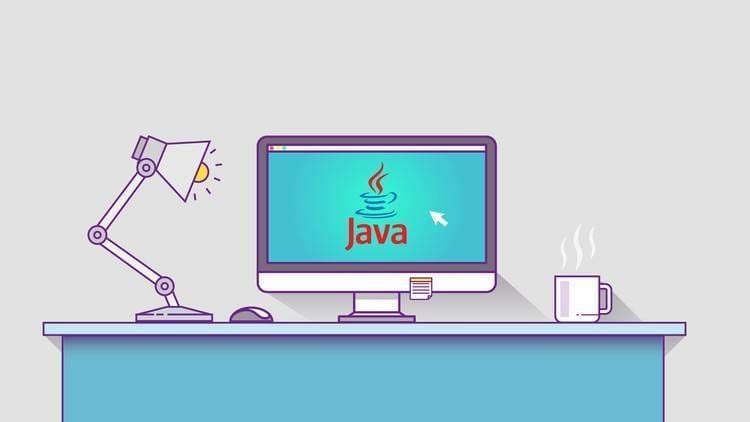
Selon chaque cas, nous pouvons constater que plusieurs versions de Java sont installées sur le même ordinateur.
Indépendamment de cela, il est important que nous prenions en compte la ou les versions de Java dont nous disposons, et pour cela il existe différentes manières de la vérifier :
Vérifiez la version Java sous Windows
Si nous utilisons le système d'exploitation Windows, nous aurons différentes manières de vérifier la version que nous avons installée en fonction de la version de Windows que nous utilisons.
- Vérifiez la version Java sur Windows XP: Nous entrons dans le menu Démarrer puis sélectionnons le Panneau de configuration. On clique sur «Ajouter ou supprimer des programmes» et on cherche la version Java.
- Vérifiez la version Java dans Windows Vista: nous entrons dans Démarrer et allons dans le Panneau de configuration. Nous accédons aux programmes et maintenant nous devons cliquer sur «Programmes et fonctionnalités». Nous recherchons Java et nous pouvons vérifier la version disponible.
- Vérifiez la version Java dans Windows 7: Nous cliquons sur Démarrer et accédons au Panneau de configuration. Nous entrons dans Programmes et cliquons sur «Programmes et fonctionnalités». Ici, nous pouvons rechercher Java et connaître la version installée.
- Vérifiez la version Java dans Windows 8: on clique avec le bouton droit de la souris dans le coin inférieur gauche, et dans le menu contextuel qui apparaît on clique sur Panneau de configuration. À l’intérieur, nous sélectionnons Programmes puis cliquons sur «Programmes et fonctionnalités». Ici, nous pouvons rechercher Java et vérifier la version installée.
- Vérifiez la version Java dans Windows 10: Nous entrons dans le menu Démarrer et accédons à la section applications jusqu'à ce que nous trouvions le dossier Java. On clique dessus puis sur « À propos de Java ».
- Vérifiez la version Java de Windows XP à Windows 10: De manière courante dans toutes les versions, nous avons la possibilité de vérifier la version Java en utilisant la touche Windows + R, et dans la fenêtre qui apparaît nous écrivons cmd. Dans la fenêtre qui s’ouvre on écrit «version Java" (sans les guillemets) et il indiquera la version installée.
Vérifier la version Java sous Linux
Dans le cas de Linux, nous pourrons également vérifier la version Java en quelques étapes simples qui sont les suivantes :
- Nous ouvrons le terminal.
- Nous écrivons la commande suivante : java -version
Vérifier la version Java sur Mac
Dans le cas de Macintosh, nous ne pouvons installer qu'une seule version de Java, sauf dans le cas du Java Development Kit, qui nous permet toutes les versions souhaitées.
Afin de vérifier la version de Java Runtime, nous devons suivre les étapes détaillées ci-dessous :
- Nous entrons dans une fenêtre de terminal : nous accédons à la barre supérieure et allons au menu Finder. Nous cliquons sur Applications et allons dans Utilitaires. Ici, nous pouvons ouvrir le terminal.
- Nous écrivons la commande suivante : /Bibliothèque/Internet\ Plug-Ins/JavaAppletPlugin.plugin/Contents/Home/bin/java -version
Si nous voulons vérifier la version du kit de développement Java, nous devons alors suivre les étapes détaillées ci-dessous :
- Nous entrons dans une fenêtre de terminal : nous accédons à la barre supérieure et allons au menu Finder. Nous cliquons sur Applications et allons dans Utilitaires. Ici, nous pouvons ouvrir le terminal.
- Nous écrivons la commande suivante : java -version
Où puis-je télécharger la version officielle de Java
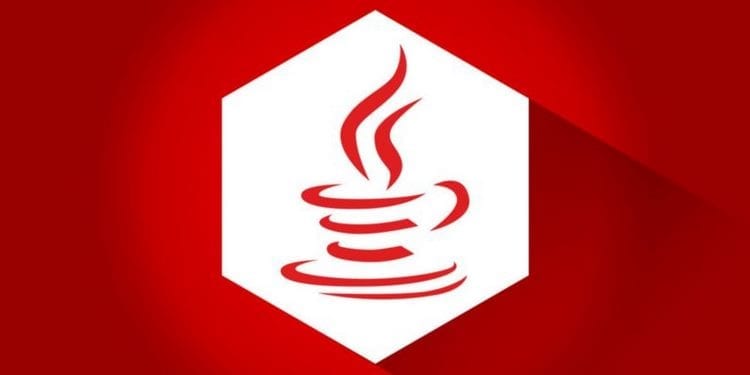
Si nous voulons mettre à jour la version disponible ou si nous voulons installer Java sur notre ordinateur, il est très important de nous assurer que nous téléchargeons la version officielle.
Cela signifie que nous téléchargerons uniquement via les pages Java et Oracle.
Pour vous faciliter la tâche, nous vous proposons ci-dessous les liens pour télécharger en toute sécurité :
- Téléchargez la dernière version de Java pour Windows 32 bits.
- Téléchargez la dernière version de Java pour Windows 64 bits.
- Téléchargez la dernière version de Java pour Linux.
- Téléchargez la dernière version de Java pour Macintosh.
Dans tous les cas, nous vous conseillons tout d’abord d’apprendre comment s’effectue la mise à jour Java, car en fonction de chaque besoin, nous devrons ou non télécharger cette version officielle.
Apprenez à mettre à jour Java

Nous allons ensuite apprendre comment mettre à jour la version Java installée.
Pour ce faire, nous avons trois possibilités selon que nous allons mettre à jour Java sous Windows, Linux ou Mac.
Mettre à jour Java sous Windows
Tout d’abord, nous allons apprendre comment mettre à jour Java dans les différentes versions du système d’exploitation Windows.
Découvrez comment mettre à jour Java sous Windows 7
- On accède au panneau de configuration Java dans Windows 7, processus que nous avons expliqué un peu plus tôt dans cet article.
- Passons à l'onglet "Mettre à jour» et en bas à droite nous cliquerons sur «Mettre à jour maintenant ».
- La fenêtre du programme d’installation s’ouvrira et il faudra cliquer sur «Installer et redémarrer ».
- Nous redémarrons l'ordinateur.
Découvrez comment mettre à jour Java sous Windows 8
- On accède au panneau de configuration Java dans Windows 8, processus que nous avons expliqué un peu plus tôt dans cet article.
- Passons à l'onglet "Mettre à jour» et en bas à droite nous cliquerons sur «Mettre à jour maintenant ».
- Nous cliquons sur "Installer la mise à jour ».
- La fenêtre du programme d’installation s’ouvrira et il faudra cliquer sur «Installer et redémarrer ».
- Nous redémarrons l'ordinateur.
Découvrez comment mettre à jour Java sous Windows 10
- On accède au panneau de configuration Java dans Windows 10, processus que nous avons expliqué un peu plus tôt dans cet article.
- Nous cliquons sur le bouton "Mettre à jour maintenant ».
- Nous redémarrons l'ordinateur.
Mettre à jour Java sous Linux
Si le système d'exploitation Linux est installé, nous apprendrons ci-dessous les étapes à suivre pour mettre à jour Java.
A cette occasion nous vous rappelons que nous allons devoir télécharger le fichier du programme, et lors de l'installation, comme nous allons devoir exécuter des commandes, rappelons-nous que nous devrons adapter la commande à la version que nous utilisons. installation.
Par exemple, le texte pour la version Java 8.79 sera 8u79, tandis que si dans notre cas nous allons installer une version différente, nous devrons remplacer les chiffres, pour la version 8.76 ce sera 8u76, pour la version 8.80 ce sera 8u80 et ainsi de suite.
- Nous téléchargeons la dernière version de Java pour Linux.
- Une fois que nous avons le fichier, nous devons devenir l'utilisateur root, pour lequel nous exécuterons la commande "su» et nous entrerons le mot de passe.
- Nous passons au répertoire dans lequel nous voulons effectuer l'installation, nous devrons donc utiliser une commande comme "cd chemin_répertoire_nom_chemin", qui sera généralement "cd /usr/java ».
- Il est important que nous installions tous les packages Java précédents, via la commande "rpm -e nom_paquet ».
- Nous procédons à l'installation du package que nous avons téléchargé avec la commande «rpm -ivh jre-8u76-linux-x64.rpm» (pensez à remplacer 8u76 par la version correspondante).
- Dans le cas où nous souhaitons uniquement mettre à jour un package, nous utiliserons la commande «tr/min -Uvh jre-8u76-linux-x64.rpm» (pensez à remplacer 8u76 par la version correspondante).
- Une fois le processus terminé, la dernière version de Java pour Linux sera installée. N'oubliez pas que le fichier que vous avez téléchargé pour l'installation peut être supprimé sans problème.
Dans ce cas, il ne sera pas nécessaire de redémarrer l'ordinateur, car il sera activé et pourra commencer à être utilisé à partir du moment où l'installation sera terminée.
Mettre à jour Java sur Mac
Pour ceux d’entre vous qui utilisent un Macintosh, nous allons vous expliquer comment mettre à jour Java.
- On accède au panneau de configuration Java sur Mac, processus que nous avons expliqué un peu plus haut dans cet article.
- Nous cliquons sur "Mettre à jour» et recherchera de nouvelles mises à jour.
- S’il y en a, il faut cliquer sur «OK ».
- L'installation commencera et une fois terminée, elle nous en informera.
Comme pour l'installation de Java pour Linux, Java pour Macintosh ne nécessite pas de redémarrage de l'ordinateur, puisqu'une fois l'installation terminée, cette dernière version est automatiquement activée.
Dépanner Java

Parfois, des problèmes surviennent avec Java, soit lors de la mise à jour, soit même lors de son utilisation.
Quel que soit le problème que vous avez observé, nous allons découvrir ci-dessous les principales solutions dont nous disposons.
Erreur 1603. La mise à jour Java n'est pas terminée
Comme nous le disions au début de l'article, nous sommes très fréquemment amenés à effectuer des mises à jour Java.
Cela peut être légèrement ennuyeux, mais cela devient encore plus désagréable lorsque l'on constate que la mise à jour ne se termine pas.
Si vous obtenez l'erreur 1603, gardez à l'esprit que même le développeur ne peut pas nous dire la raison pour laquelle cela se produit, car il enquête toujours.
Cependant, il existe la possibilité de contourner cette erreur en suivant les étapes que nous allons détailler ci-dessous :
- Lorsque l'erreur apparaît, nous redémarrons l'ordinateur.
- Nous téléchargeons l'installation hors ligne de Java.
- Nous exécutons le fichier d'installation pour démarrer le processus.
Dans le cas où cela n’a pas résolu le problème et que le message continue d’apparaître, nous continuerons avec les points détaillés ci-dessous :
- Nous entrons dans le menu Démarrer de Windows et cliquons sur Programmes ou Toutes les applications.
- Nous recherchons Java dans la liste.
- Nous cliquons sur "Configurer Java» qui lancera le panneau de configuration Java.
- Maintenant, nous cliquons sur Sécurité.
- On décoche l'option "Activer le contenu Java dans le navigateur ».
- Nous appliquons les modifications et acceptons.
- Nous réinstallons Java à l'aide du programme d'installation hors ligne auquel nous avons lié précédemment.
- Nous revenons à nouveau au panneau de configuration Java et à la section Sécurité.
- Nous marquons l'option "Activer le contenu Java dans le navigateur ».
En principe, avec ces étapes, le problème aurait dû être résolu et l'installation aurait dû se terminer correctement.
Cependant, il est possible que cela nous donne toujours la même erreur, auquel cas nous allons désinstaller les versions de Java installées sur notre ordinateur pour installer la dernière version propre.
Pour ce faire, nous allons passer à la section «Comment désinstaller Java" que vous pouvez trouver à la fin de cet article, puisque c'est l'endroit où nous expliquons le processus pour chacun des systèmes d'exploitation et versions que nous avons installés.
Une fois que nous avons désinstallé Java, nous passons aux points détaillés ci-dessous :
- Nous redémarrons le système.
- Nous effectuons l'installation hors ligne de Java à laquelle nous avons lié un peu plus haut.
De cette façon, nous aurons déjà installé une copie complètement propre, de sorte qu'aucune nouvelle erreur ne soit enregistrée si nous suivons le processus comme nous l'avons indiqué.
Conseils pour résoudre les problèmes de mise à niveau et d'utilisation de Java
L’erreur que nous avons mentionnée précédemment est l’une des plus courantes que nous puissions rencontrer.
Cependant, cela ne signifie pas qu’il y en a bien d’autres dont nous devons tenir compte.
C'est la raison pour laquelle nous allons détailler une série de recommandations pour pouvoir résoudre les problèmes de Java tant lors de l'installation que de son utilisation.
Problèmes de téléchargement et d'installation de Java
Nous commençons par les problèmes qui peuvent survenir lors du téléchargement et de l'installation de Java.
Dans le cas où ils se produisent et qu’il ne s’agit pas de l’erreur 1603, dont nous avons expliqué le processus à résoudre un peu plus haut, alors nous devrons essayer les solutions suivantes :
- Nous avons essayé d'installer le package Java hors ligne.
- Désactivez temporairement l'antivirus et le pare-feu, installez le package hors ligne et réactivez-les.
- Nous désinstallons les installations Java installées sur notre ordinateur (pour ce faire, nous suivons les étapes de la section «Comment désinstaller Java» que vous retrouverez dans ce même tutoriel un peu plus loin).
- Nous installons le package hors ligne Java propre.
Problèmes d'utilisation de Java
Il est également possible que nous rencontrions des problèmes liés à l'utilisation de Java, auquel cas nous allons essayer les différentes solutions que nous proposons ci-dessous :
- Activez la nouvelle version de Java- Redémarrez le navigateur pour activer la nouvelle version de Java que vous avez installée.
- Autorisations du navigateur pour Java: Si le navigateur demande l'autorisation d'utiliser Java, nous devons l'accorder.
- Vérifiez que Java est activé dans le navigateur que nous utilisons: Généralement, nous trouverons cela dans la section Sécurité de notre navigateur.
- Vérifiez que Java est activé dans le panneau de configuration Java: Dans ce cas, il suffit d'accéder au panneau de configuration pour vérifier que le programme est effectivement activé.
- Découvrez le niveau de sécurité Java- Parfois, si nous avons un niveau de sécurité très élevé, certaines applications ne peuvent pas fonctionner avec Java. Ce que nous allons faire, c'est accéder au panneau de configuration Java et gérer le niveau de sécurité via l'onglet «Sécurité ».
Comment désinstaller Java
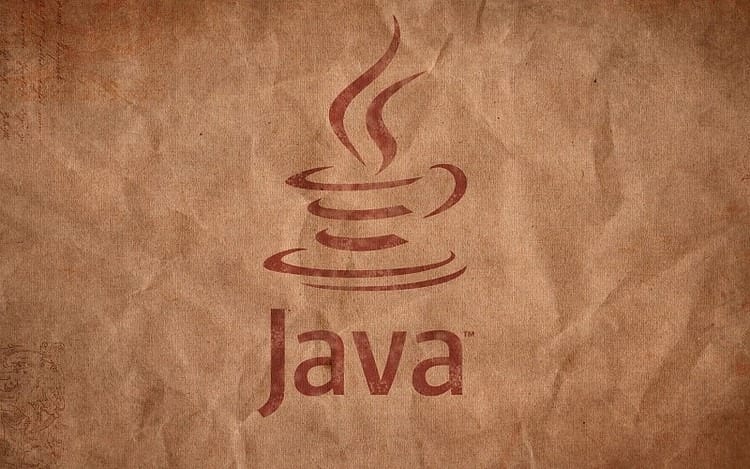
Nous allons ensuite apprendre comment désinstaller Java en fonction de la version et du système d'exploitation que nous avons installés.
Désinstaller Java sur Windows XP
Pour désinstaller Java sous Windows XP, nous devons suivre les étapes détaillées ci-dessous :
- Nous cliquons sur le menu Démarrer.
- Nous accédons au panneau de configuration.
- Nous sommes entrés "Ajouter ou supprimer des programmes ».
- Nous sélectionnons le logiciel Java que nous souhaitons désinstaller et cliquons sur le bouton «supprimer ».
Désinstaller Java sous Windows Vista
Ci-dessous, nous expliquons les étapes que nous devons effectuer pour désinstaller Java dans Windows Vista :
- Nous cliquons sur le menu Démarrer.
- Nous accédons au panneau de configuration.
- Nous entrons dans les programmes.
- Nous cliquons sur "Programmes et fonctionnalités ».
- Nous sélectionnons le logiciel Java que nous souhaitons désinstaller et cliquons sur le bouton «Désinstaller ».
Désinstaller Java sur Windows 7
Si nous souhaitons désinstaller Java dans Windows 7, nous détaillons ci-dessous les étapes à suivre :
- Nous cliquons sur le menu Démarrer.
- Nous accédons au panneau de configuration.
- Nous entrons dans les programmes.
- Nous cliquons sur "Programmes et fonctionnalités ».
- Nous sélectionnons le logiciel Java que nous souhaitons désinstaller et cliquons sur le bouton «Désinstaller ».
Désinstaller Java sur Windows 8
Afin de désinstaller Java sous Windows 8, nous suivrons les étapes suivantes :
- Nous allons dans le champ de recherche et saisissons «Panneau de commande ».
- Nous sélectionnons le panneau de configuration.
- Nous sélectionnons l'option "Désinstaller un programme ».
- Nous sélectionnons le logiciel Java que nous voulons désinstaller, faisons un clic droit et sélectionnons «Désinstaller ».
- Confirmez que nous souhaitons désinstaller le programme.
Désinstaller Java sur Windows 10
Dans le cas où Windows 10 est installé et que nous souhaitons désinstaller Java, nous indiquons ci-dessous l'ensemble du processus à suivre :
- Nous cliquons sur le menu Démarrer.
- Nous entrons dans les paramètres.
- Ici, nous sélectionnons Système.
- Nous cliquons sur « Applications et fonctions ».
- Nous sélectionnons le logiciel Java que nous souhaitons désinstaller et cliquons sur le bouton «Désinstaller ».
Étudiant en génie industriel et amoureux de l'écriture et de la technologie, je participe depuis plusieurs années à diverses pages dans le but de toujours me tenir informé des dernières tendances et d'apporter mon grain de sable dans cet immense réseau de diffusion que l'on connaît sous le nom d'Internet.





