Vous vous êtes probablement retrouvé, à plusieurs reprises, dans une situation dans laquelle vous souhaitez montrer quelque chose sur votre écran à quelqu'un mais cette personne n'est pas présente pour pouvoir le lui montrer. Que pouvez-vous faire alors ? Le meilleur est prendre une capture d'écran pour que je puisse le sauvegarder et vous le montrer plus tard.
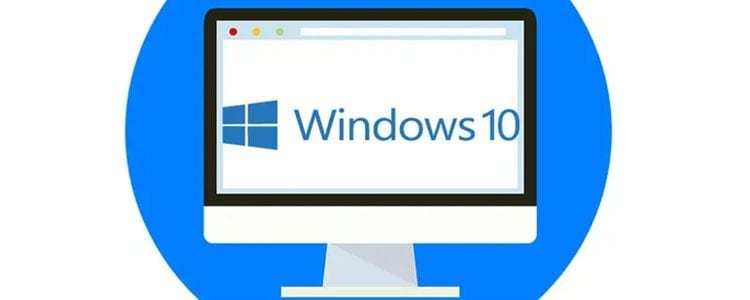
Mais comment faire une capture d'écran ? Il est important de savoir que prendre une « image » de l’écran d’un appareil varie selon le terminal dont on parle. Faire une capture d'écran depuis un ordinateur n'est pas la même chose que faire une capture d'écran depuis un téléphone mobile, de la même manière que l'écran n'est pas capturé de la même manière sur un Mac que sur Windows.
Cette fois, nous allons voir comment faire une capture d'écran dans windows 10, la dernière version de Windows que Microsoft a lancée sur le marché. Si vous possédez une ancienne version de Windows, ne vous inquiétez pas, presque toutes les méthodes que nous montrons à cette occasion sont également valables pour des versions telles que Windows 8 ou 8.1, Windows 7 et versions antérieures.
Contenu de l'article
Comment prendre une capture d'écran sous Windows 10
Afin de faire une capture d'écran sous Windows 10, nous devrons d'abord identifier ce que nous voulons capturer et comment nous voulons le faire. Il existe différentes méthodes possibles pour capturer l'écran, qui fonctionnent différemment et offrent différentes possibilités.
Outil de biopsie
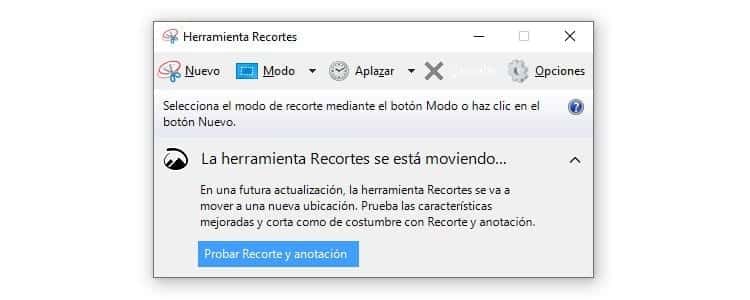
Depuis Windows Vista, il existe le outil de biopsie. Il s’agit d’une fonctionnalité à laquelle peu de gens ont prêté attention, mais qui est parfaite pour prendre des images d’écran.
Cet outil vous permet de prendre des captures d'écran comme vous le souhaitez. Par exemple, en cliquant sur l'onglet « Mode », vous pouvez choisir des captures rectangulaires de forme libre, capturer une fenêtre ou l'écran entier.
Une fois le mode sélectionné, il vous suffit de cliquer sur « Nouveau » pour pouvoir sélectionner la zone de l’écran à capturer si nécessaire. Après cela, une nouvelle fenêtre apparaîtra avec l'image et différents outils pour écrire et souligner, ainsi que dessiner sur l'image. Si vous souhaitez annuler quelque chose que vous avez déjà fait, utilisez simplement la gomme dans la barre d'outils.
Lorsque vous avez fini de modifier l'image, cliquez sur la disquette pour enregistrer l'image où vous le souhaitez. Il propose également des options pour copier l’image ou envoyer la coupure par courrier électronique.
Capture et esquisse
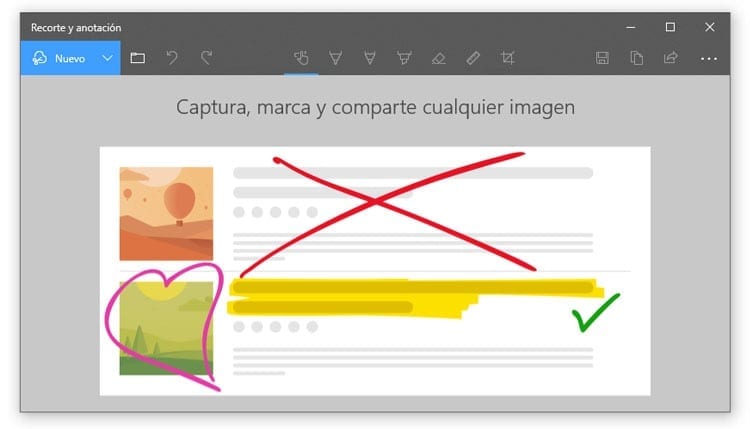
L'outil de capture est très utile mais il est vrai aussi qu'il est trop simple. Microsoft le sait et c'est pourquoi ils ont lancé une version améliorée dans les dernières versions de Windows 10 connue sous le nom de Capture et esquisse.
Cet outil fonctionne de la même manière que l'outil de capture. Vous pouvez capturer des sections de l'écran, l'intégralité de l'écran ou utiliser l'outil de forme libre pour créer un recadrage. L'actualité se trouve dans la zone édition.
Snip & Sketck (Snipping and Annotations en espagnol) propose quelques outils supplémentaires, ainsi qu'un look renouvelé. Il permet de modifier la couleur du crayon et du marqueur, ainsi que son épaisseur, en plus d'avoir un marqueur pour souligner les choses. A cela il faut ajouter la règle et le rapporteur que l'on retrouve désormais parmi les outils disponibles.
Pour accéder à cette fonction, vous devez momentanément ouvrir l'outil de capture et cliquer sur le bouton bleu « Tester le recadrage et l'annotation », en bas du message qui indique que « l'outil de capture bouge ».
Capturer l'écran avec le clavier
Touche d'écran d'impression
Voulez-vous que ce que vous voyez sur votre écran soit « photographié » exactement ? Ainsi, avec le clavier, vous pouvez le faire facilement. Il ne vous reste plus qu'à appuyer sur la touche "Impression d'écran".
Tous les claviers conçus pour Windows possèdent cette touche. Il est situé entre la touche « F12 » et « Scroll Lock », dans la zone supérieure droite du clavier. La touche peut être abrégée en « Print Screen » ou « Prnt Scrn » si le clavier est en anglais.
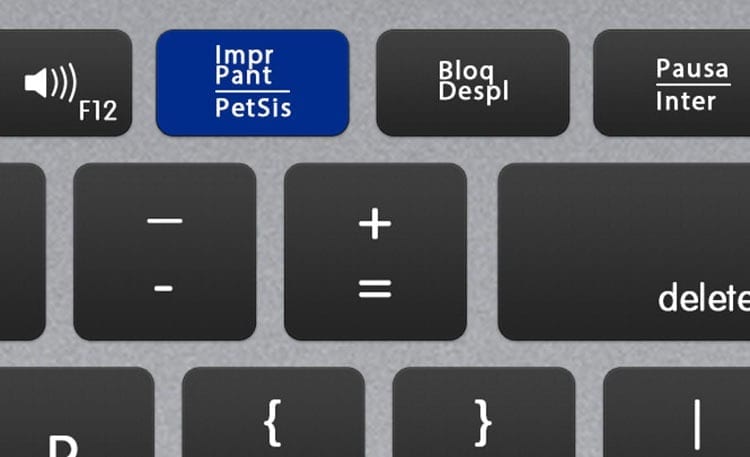
Lorsque vous appuyez sur la touche, une capture d'écran sera créée et enregistrée dans le presse-papiers de Windows. Cette image du presse-papiers peut être collée dans une conversation Skype, par exemple, ou transmise à un programme d'édition d'images pour une édition et un stockage ultérieurs. Malgré ce que beaucoup disent, il n’est pas nécessaire d’appuyer sur la touche « Alt » pour que la capture ait lieu.
L’utilisation de cette méthode, bien qu’incroyablement simple et utile, ne permet pas de stocker l’image sur l’ordinateur. Il sert uniquement à prendre la capture et à la placer dans le presse-papier de Windows, disponible pour la coller dans pratiquement n'importe quel logiciel.
Touche Windows + Impression d'écran
Pour prendre une capture d'écran sous Windows 10 et l'enregistrer sur le PC, vous devrez appuyer sur la combinaison de touches « Windows » + « Impr écran ». En appuyant sur les deux touches, vous pouvez voir comment, momentanément, l'écran devient un peu plus sombre, indiquant que la capture a été effectuée.
Pour voir les captures réalisées va juste à Images > Captures d'écran. Toutes les images capturées avec cette combinaison de touches y sont stockées.
Touche Windows + Maj + S
Voulez-vous utiliser Snip & Sketch pour capturer l'écran ? Windows 10 dispose d'un raccourci clavier pour lancer directement l'application sur le PC. L'écran deviendra flou et vous pourrez voir le menu Snip & Sketch dans la zone supérieure du moniteur. Là, vous pouvez choisir la manière dont vous souhaitez effectuer la capture.
Cela pourrait vous intéresser : Comment supprimer l'écran de démarrage dans Windows 10
Logo Windows + réduction du volume
Les ordinateurs ne sont pas les seuls à utiliser Windows 10 comme système d'exploitation. De nombreuses tablettes haut de gamme utilisent le système d'exploitation de Microsoft, en plus des tablettes Surface développées par l'entreprise elle-même.
En tant qu'appareil mobile, il ne possède pas les mêmes touches qu'un ordinateur. Pour cette raison, les captures d’écran sont prises d’une manière légèrement différente de celle sur un ordinateur. A cette occasion, vous devez appuyer sur la touche Logo Windows avec le bouton de réduction du volume. De cette façon, vous pouvez prendre la capture d'écran sous Windows 10 sur la tablette.
Comme sur PC, toutes les images ainsi prises seront automatiquement enregistrées dans le dossier Images > Captures d'écran, contrairement à ce qui se passe sur Android, qui sont stockés dans la galerie, dans un dossier séparé.
Prendre une capture d'écran d'un site Web sous Windows 10
Utiliser la clé Impression d'écran C'est une solution simple et très utile lorsque vous souhaitez capturer essentiellement ce que vous pouvez voir sur le moniteur. Mais que se passe-t-il lorsque vous souhaitez enregistrer une image d’un site Web ? Si vous souhaitez capturer à quoi ressemble un site Web, vous avez deux options : représenter la zone visible sur le site Web ou capturer la page Web entière.
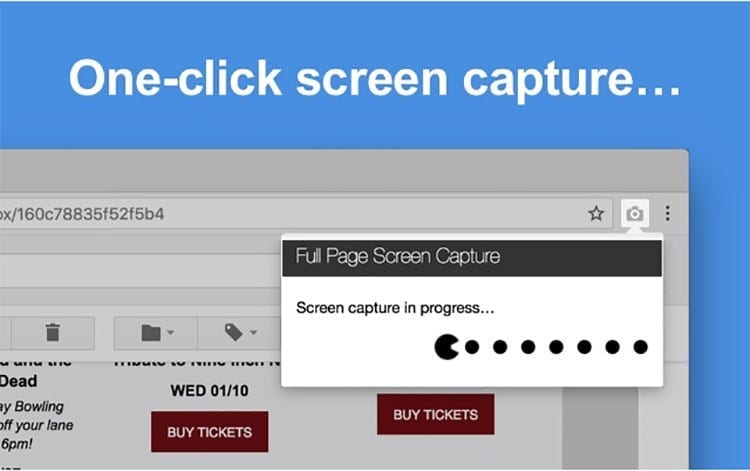
Pour la première chose, utilisez simplement Impression d'écran. Si vous souhaitez capturer l’intégralité du site Web, vous devrez alors utiliser une autre technique. Nativement, Windows 10 ne dispose d'aucun outil permettant de faire cela.
A cette occasion, des outils tiers devront être utilisés pour réaliser cette action. Heureusement, il existe un grand nombre d'options disponibles, toutes sous la forme de extension de navigateur. Il vous suffit donc de télécharger l’une de ces extensions pour le navigateur que vous utilisez habituellement.
Par exemple, pour Mozilla Firefox, l'une des meilleures options est PDF Manage, qui vous permet de créer une image à partir du Web et de l'enregistrer au format PDF ou PNG. Dans le cas de Google Chrome, vous pouvez trouver Capture d'écran pleine page, parmi de nombreuses autres options très intéressantes. Opera dispose nativement d'un outil pour capturer des sections d'un site Web, mais si vous souhaitez le faire avec l'intégralité du site, il est préférable d'utiliser Capture d'écran Nimbus.
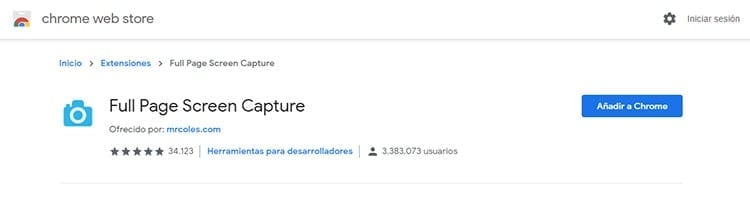
Tous ces outils ont un fonctionnement similaire. Cliquez simplement sur le bouton d'extension et cliquez sur « Capturer le site Web », en sélectionnant que vous souhaitez effectuer une capture complète. Certaines extensions vous permettront également de modifier l'image, en ajoutant du texte ou des éléments avant de pouvoir la sauvegarder.
Il est très important de ne pas oublier de sauvegarder l'image. De plus, vous devez vérifier où elles sont stockées, car certaines extensions ont un emplacement prédéfini où elles enregistrent les images au lieu de vous permettre de choisir l'emplacement d'enregistrement.

Je suis collé à un moniteur depuis qu'un PC est tombé entre mes mains en 1997. Maintenant, j'aime écrire sur tout ce qui les concerne.
Rédacteur de contenu. Graphiste et optimisation des moteurs de recherche





