Vous en avez assez que Windows 10 vous demande votre mot de passe à chaque fois que vous allumez votre ordinateur ? L'un des points les plus ennuyeux lors de l'utilisation d'un ordinateur de bureau ou portable est que Windows demande le mot de passe pour se connecter à l'ordinateur.

Pour cette raison, les utilisateurs préfèrent souvent utiliser leur téléphone mobile ou leur tablette pour effectuer des requêtes rapides. Cependant, lorsque vous devez accéder au PC, cela le rend beaucoup plus lent. De nombreuses personnes préfèrent appuyer sur le bouton d'alimentation, aller faire autre chose pendant que l'ordinateur s'allume et, à leur retour, pouvoir utiliser l'équipement sans avoir à effectuer une action telle que login.
Devez-vous souffrir de la connexion de Windows 10 à chaque démarrage ? La vérité est que non. Bien que cela soit recommandé par Microsoft, le développeur du système d'exploitation, il n'est pas totalement nécessaire de se connecter en saisissant un mot de passe pour pouvoir utiliser l'équipement.
Contenu de l'article
Connectez-vous à Windows 10
De nombreux utilisateurs sont tenus de se connecter à windows 10 car le système d'exploitation nécessite le mot de passe pour pouvoir l'ouvrir. Cela permet de garantir que seuls ceux qui connaissent le mot de passe peuvent accéder à l'ordinateur. De cette manière, les informations qu’il contient sont conservées à l’abri des étrangers susceptibles d’avoir accès à l’équipement.
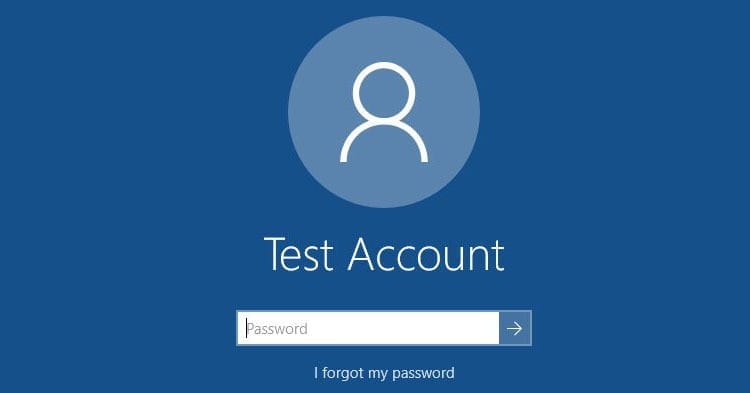
Comment puis-je me connecter ? Pour pouvoir accéder à l'appareil avec le mot de passe, il vous suffit de l'allumer (ou de le déverrouiller). Une fenêtre apparaîtra sur l'écran dans laquelle nous devrons sélectionner l'utilisateur avec lequel nous voulons nous connecter. S'il n'y a qu'un seul utilisateur sur l'ordinateur, l'écran de saisie du mot de passe apparaîtra directement. Enfin, vous devez écrire le mot de passe avec lequel vous vous connecterez. Si vous ne vous en souvenez pas, vous pouvez consulter la petite aide que vous avez rédigée lors de la création de l'utilisateur pour vous rappeler ce que vous Mot de passe.
Comment supprimer le mot de passe de démarrage de Windows 10
Lorsque Windows est installé, le système d'exploitation recommande de saisir un mot de passe pour vous connecter, et si vous utilisez un compte Microsoft, il est impératif d'utiliser le mot de passe de ce compte pour vous connecter. Dans ce dernier cas, le mot de passe est indispensable, puisqu'il sert à accéder aux différents services associés, comme Outlook, OneDrive et autres services Microsoft.
Vous en avez assez de saisir votre mot de passe à chaque fois que vous allumez votre PC ? Pensez-vous que vous n’avez plus besoin d’autant de « sécurité » ? Alors ne vous inquiétez pas. Tout utilisateur peut supprimer le mot de passe de son compte informatique. Pour ce faire, vous devez suivre quelques étapes simples pour accéder au contrôle des comptes d'utilisateurs et pouvoir libérer les comptes de tout type de sécurité par mot de passe.
Paramétrage du compte utilisateur
Afin d'ajouter, supprimer ou modifier n'importe quel compte utilisateur Windows 10, il existe un outil appelé configuration du compte utilisateur cela fait partie du système d’exploitation lui-même. C'est un outil visible dans le panneau de contrôle, mais pour effectuer cette tâche spécifique, il existe une commande cachée qui vous permettra d'ignorer toute fonctionnalité qui ne vous intéresse pas.
Pour exécuter la commande, vous devez accéder au menu Démarrer et y écrire « netplwiz » (sans les guillemets). Une fois l'icône de l'image affichée, cliquez dessus pour ouvrir le configurateur.
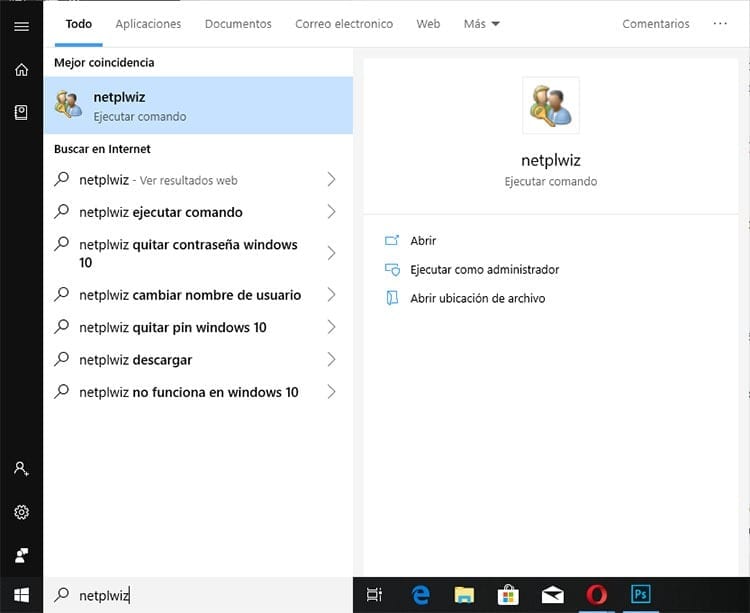
Dans la nouvelle fenêtre qui s'ouvrira, vous pourrez voir tous les comptes d'utilisateurs sur l'ordinateur. Si vous regardez attentivement, dans la partie supérieure de la fenêtre, vous pouvez voir une case marquée qui indique "Les utilisateurs doivent saisir leur nom et leur mot de passe pour utiliser l'équipement." En décochant simplement cette case, nous pouvons éliminer cela demande de connexion lors de la mise sous tension de l'ordinateur.
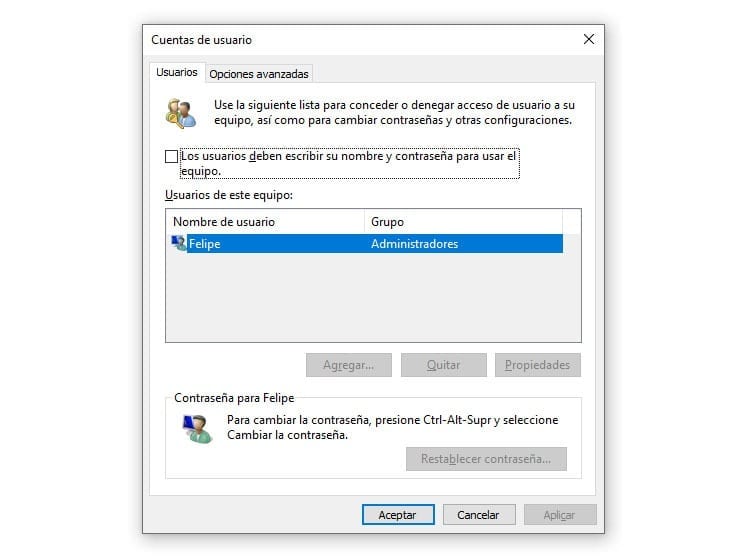
Supprimer le mot de passe après la suspension de Windows
Avec la méthode précédente, nous avons réussi à empêcher le système d'exploitation de demander le mot de passe lors de la mise sous tension de l'ordinateur. Mais que se passe-t-il s’il passe en mode veille ? En effet, Windows demandera le mot de passe pour pouvoir y accéder à nouveau.
Dans le cas où, en plus de supprimer le mot de passe lors de la connexion, vous souhaitez supprimer le mot de passe dans les suspensions, vous devrez suivre quelques étapes supplémentaires pour modifier cet aspect depuis le contrôle de compte dans les paramètres Windows.
La première chose que vous devrez faire est d'accéder au paramètres de Windows. Pour ce faire, affichez le menu Démarrer et cliquez sur l'engrenage au-dessus du bouton d'arrêt, ou tapez « Paramètres » dans le menu Démarrer pour ouvrir ladite section.

Dans les paramètres Windows, vous devrez cliquer sur Comptes puis, dans le menu latéral, faites défiler jusqu'à Options de connexion. Une fenêtre s'ouvrira avec différentes options, comme pouvoir changer le mot de passe du compte, ajouter un mot de passe image ou ajouter une épingle, entre autres options. Afin d'éliminer la demande de mot de passe, vous devrez regarder la première option à l'écran, « Exiger une connexion ».
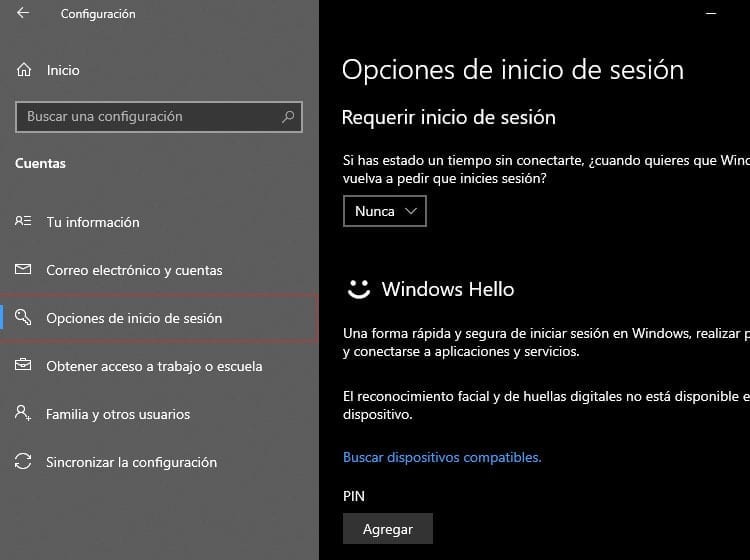
Dans les options exigeant une connexion, l'appareil ne dispose que de deux options :
- Lorsque le PC sort du mode veille
- Jamais
Bien entendu, pour éviter qu’il ne vous demande de vous reconnecter, sélectionnez simplement l’option « Jamais ». Après cela, il vous suffit de fermer les paramètres Windows. Vous pouvez désormais profiter de votre appareil sans avoir besoin de mot de passe lorsque vous réactivez votre appareil après une suspension.
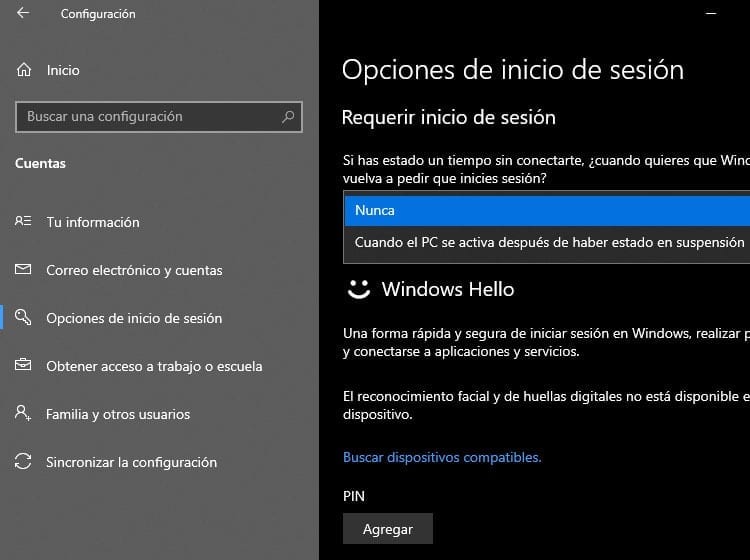
Bien entendu, ce changement n’aura aucun effet si votre compte a été créé avec un compte Microsoft. Dans ce cas, il continuera à demander le mot de passe. Afin d'éviter ce problème, il faudra créer un compte local sous Windows.
Peut-être que vous pourriez être intéressé: Accélérez et optimisez Windows 10
Créer un compte local dans Windows 10
Utiliser un compte Microsoft sous Windows 10 peut être très utile. Tous les services Microsoft installés sur l'ordinateur seront synchronisés et permettront de maintenir à jour toutes les informations de manière simple, sans que l'utilisateur n'ait à faire quoi que ce soit. Cependant, cela peut être un problème pour ceux qui souhaitent se débarrasser de la connexion.
Afin d'éviter tout type de mot de passe, vous pouvez créer un compte local dans l'équipe. De cette façon, Windows ne demandera pas d'informations de connexion (si le compte est configuré comme précédemment), bien que les privilèges offerts par un compte Microsoft dans Windows 10 seront perdus.
Là encore, vous devrez afficher le menu démarrer et accéder aux paramètres système en cliquant sur l'icône en forme d'engrenage dans le coin inférieur gauche du menu. Dans Paramètres, vous devrez vous rendre dans Comptes et, cette fois, cliquer sur « E-mail et comptes ».
Dans la section Comptes, vous pourrez voir le compte de messagerie utilisé pour vous connecter à l'ordinateur. Dans la colonne de gauche, vous verrez un texte en couleur indiquant « Connectez-vous plutôt avec un compte local ». Si vous appuyez sur ce bouton, le système vous demandera de saisir le mot de passe actuel pour vérifier que vous êtes le propriétaire du compte.
En saisissant les détails du compte et en acceptant, vous indiquerez que vous souhaitez convertir votre compte en compte local. Ce n'est pas un processus irréversible, donc si à tout moment vous souhaitez revenir à ce que vous étiez avant, il vous suffit d'effectuer le processus inverse à partir de cette même section.
Après la transformation en compte local, le compte continuera à avoir le même mot de passe qu'il avait jusqu'à présent. Pour le supprimer, il vous suffit d'aller dans les paramètres du compte et d'y changer le mot de passe par celui souhaité, en conservant les paramètres de connexion comme vous le souhaitez.
Supprimer le mot de passe d'un compte utilisateur Windows
Vous supprimer le mot de passe pour vous connecter à Windows 10. Vous pouvez également l'empêcher de vous demander des informations de connexion après votre réveil. Mais alors, pourquoi le compte a-t-il un mot de passe ?
Dans le cas où le mot de passe n'est pas du tout requis, soit parce que personne d'autre que vous n'utilisera l'équipement, et que vous ne souhaitez pas qu'il demande le mot de passe pour des raisons d'administration, vous pouvez toujours décider supprimer le mot de passe du compte utilisateur Windows.
Supprimer un mot de passe d'un compte est très simple, mais comme toujours, vous aurez besoin de connaître le mot de passe pour prouver que vous êtes le propriétaire dudit compte. Cela empêche quiconque de pouvoir modifier les mots de passe de l'ordinateur.
Pour supprimer les données de connexion Windows 10, suivez simplement un processus très similaire aux précédents. Encore une fois, vous devrez accéder aux paramètres Windows. Maintenant, vous devrez déménager vers Paramètres > Comptes > Options de connexion. Dans cette section, vous devrez faire défiler jusqu'à la section « Mot de passe » et cliquer sur « Modifier » pour pouvoir changer le mot de passe de votre compte.
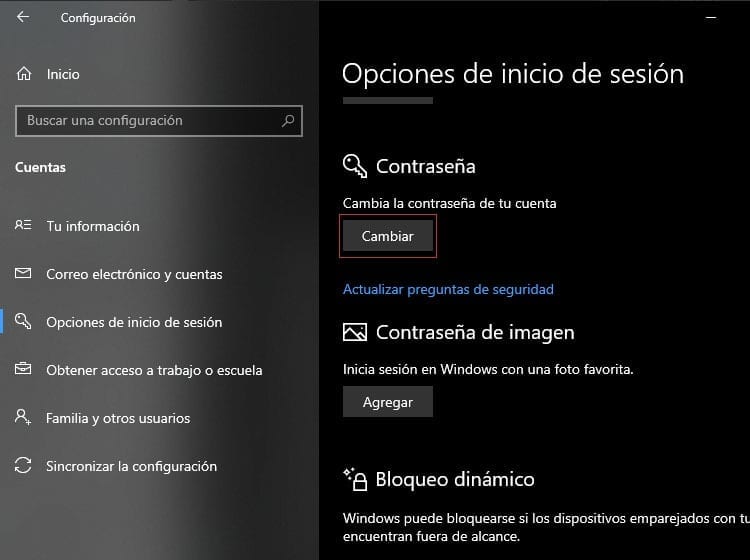
Une nouvelle fenêtre apparaîtra vous permettant de choisir le compte dont vous souhaitez modifier le mot de passe. Écrivez le mot de passe actuel du compte et lorsqu'il demandera un nouveau mot de passe, vous n'aurez qu'à laisser les deux espaces (nouveau mot de passe et répétition du mot de passe) vides.
En n'entrant aucun caractère dans cette section, vous indiquerez que vous ne souhaitez pas utiliser de mot de passe sur votre ordinateur. En acceptant et en redémarrant l'ordinateur, vous pouvez vérifier que le PC ne demande aucun mot de passe ou autre méthode de connexion pour accéder à Windows 10.
Après l'avoir vérifié, vous pouvez terminer la suppression du mot de passe de votre ordinateur. Vous pouvez désormais profiter de la tranquillité d'esprit, après avoir appuyé sur le bouton d'alimentation, en oubliant d'avoir à faire autre chose pour que votre ordinateur accède directement à Windows. Dès sa mise sous tension, il sera prêt à être utilisé.

Je suis collé à un moniteur depuis qu'un PC est tombé entre mes mains en 1997. Maintenant, j'aime écrire sur tout ce qui les concerne.
Rédacteur de contenu. Graphiste et optimisation des moteurs de recherche





