Quanto è importante aggiorna Java? È un processo necessario che dobbiamo portare avanti con la necessaria regolarità, a seconda del nuovo aggiornamenti che lo sviluppatore rilascia. Conosceremo i motivi per cui dovremmo realizzarli, inoltre impareremo molte cose interessanti come come risolvere i problemi con Java, scoprire quale versione abbiamo installato, impareremo come installare e aggiornare il programma e anche come disinstallarlo nel caso in cui sia necessario.
Contenuto dell'articolo
L'importanza di aggiornare Java
Innanzitutto è fondamentale tenere conto dell'importanza dell'aggiornamento di Java, e stiamo parlando di un programma che, anche se a poco a poco viene messo da parte, continua ad essere utilizzato da una moltitudine di piattaforme e sistemi, come ad esempio si verifica nel caso di JDownloader 2, uno dei migliori gestori di download che possiamo usare oggi.

Per molti, infatti, può finire per diventare un problema nel trovare, con troppa frequenza, nuovi aggiornamenti da effettuare, e nonostante negli ultimi mesi questa frequenza sia diminuita, è ancora nettamente superiore alla media di altri programmi.
Pertanto, è molto importante sapere che, anche se può essere un po' noioso, dobbiamo sempre tenere aggiornato Java, poiché si tratta di uno strumento che da un lato può essere essenziale in molti casi, dall'altro è anche una vulnerabilità importante per i nostri sistemi.
Questo è il hacker Usano spesso Java per causare infezioni.
In effetti, la maggior parte degli aggiornamenti Java sono mirati proprio a migliorare la sicurezza, nonché a tappare le falle scoperte e in cui i criminali possono entrare.
E, naturalmente, alcuni di essi servono anche a migliorare le proprie prestazioni, quindi, in breve, è molto importante che realizziamo il aggiornamento java con la regolarità che ci viene richiesta.
Dove si trova il pannello di controllo Java?
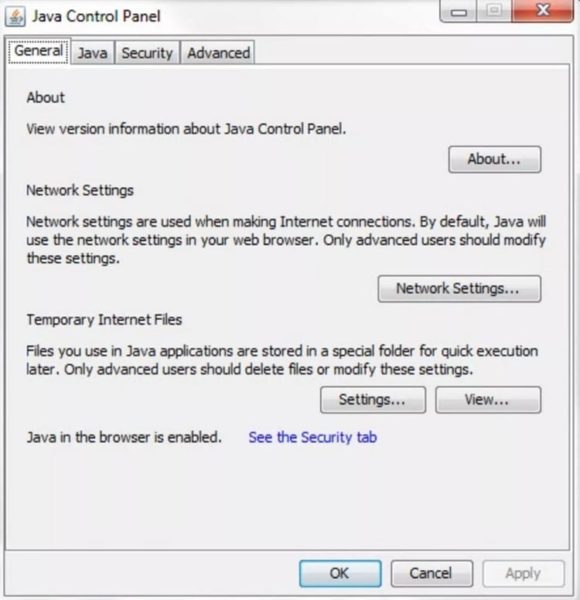
Dobbiamo tenere presente che, a seconda dei processi che realizzeremo, in molti di essi è importante poter accedere al pannello di controllo Java.
Per questo motivo, di seguito spiegheremo come farlo per ciascuno dei diversi sistemi operativi e le loro versioni:
Dov'è il pannello di controllo Java in Windows
Bisogna tenere presente che il modo per accedere al pannello di controllo Java in Windows dipenderà dalla versione di Java che abbiamo installato (prima o dopo la 7.40), quindi potremo trovare entrambe le possibilità di seguito:
Accedi al pannello Java nelle versioni precedenti alla 7.40
Se utilizziamo una versione precedente a Java 7.40, dobbiamo seguire i passaggi dettagliati di seguito:
- Se utilizziamo Windows XP: Facciamo clic su Start e accediamo al Pannello di controllo. Facciamo doppio clic sull'icona Java.
- Se utilizziamo Windows Vista: Facciamo clic su Start e accediamo al Pannello di controllo. Nella casella di ricerca scriviamo “pannello di controllo java”. Facciamo clic sull'icona Java.
- Se utilizziamo Windows 7: Facciamo clic su Start e accediamo al Pannello di controllo. Nella casella di ricerca scriviamo “pannello di controllo java”. Facciamo doppio clic sull'icona Java.
- Se utilizziamo Windows 8: Premiamo la combinazione di tasti Windows + R e nella casella di ricerca scriviamo “pannello di controllo java”. Facciamo clic sull'icona Java.
- Se utilizziamo Windows 10: Facciamo clic con il pulsante destro del mouse sul pulsante Start e accediamo al Pannello di controllo di Windows, dove selezioniamo "Programmi”. Facciamo clic sull'icona Java.
Accedi al pannello Java dalla versione 7.40 in poi
Se abbiamo installato Java versione 7.40 o successiva, i passaggi saranno gli stessi per tutte le versioni di Windows e corrisponderanno a quanto segue:
- Entriamo nel menu Start di Windows.
- Andiamo alla sezione Programmi, tranne nel caso di Windows 10 quando dobbiamo fare clic su Tutte le applicazioni.
- Tra i programmi visualizzati, cerchiamo Java.
- Facciamo clic sull'opzione “Configura Java" che aprirà il pannello di controllo Java.
Dov'è il pannello di controllo Java su Mac
Per accedere al pannello di controllo Java su Mac, seguiremo i seguenti passaggi:
- Andiamo nell'angolo in alto a sinistra del monitor e facciamo clic sull'icona Apple.
- Selezioniamo “Preferenze di Sistema".
- Facciamo clic sull'icona Java ed entreremo nel pannello di controllo.
Come verificare quale versione di Java ho installato
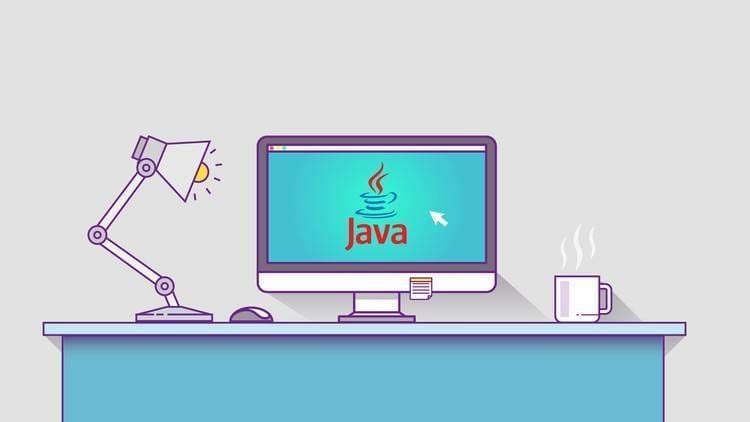
A seconda dei casi, potremmo scoprire di avere diverse versioni di Java installate sullo stesso computer.
Indipendentemente da ciò, è importante tenere conto della versione o delle versioni di Java che abbiamo a disposizione, e per questo esistono diversi modi per verificarla:
Controlla la versione Java su Windows
Se utilizziamo il sistema operativo Windows, avremo diversi modi per verificare la versione che abbiamo installato a seconda della versione di Windows che stiamo utilizzando.
- Controlla la versione Java su Windows XP: Entriamo nel menu Start e quindi selezioniamo il Pannello di controllo. Clicchiamo su “Aggiungi o rimuovi programmi" e cerchiamo la versione Java.
- Controlla la versione Java in Windows Vista: entriamo in Start e andiamo al Pannello di controllo. Accediamo a Programmi e ora dobbiamo fare clic su “Programmi e caratteristiche”. Cerchiamo Java e possiamo verificare la versione disponibile.
- Controlla la versione Java in Windows 7: Facciamo clic su Start e accediamo al Pannello di controllo. Entriamo in Programmi e facciamo clic su "Programmi e caratteristiche”. Qui possiamo cercare Java e scoprire la versione installata.
- Controlla la versione Java in Windows 8: facciamo clic con il tasto destro del mouse nell'angolo in basso a sinistra e nel menu a comparsa che appare facciamo clic su Pannello di controllo. All'interno selezioniamo Programmi e quindi facciamo clic su “Programmi e caratteristiche”. Qui possiamo cercare Java e verificare la versione installata.
- Controlla la versione Java in Windows 10: Entriamo nel menu Start e accediamo alla sezione delle applicazioni finché non troviamo la cartella Java. Facciamo clic su di esso e poi su “Informazioni su Java”.
- Controlla la versione Java da Windows XP a Windows 10: In modo comune in tutte le versioni, abbiamo la possibilità di verificare la versione di Java utilizzando il tasto Windows + R, e nella finestra che appare scriviamo cmd. Nella finestra che si apre scriviamo “versione Java” (senza virgolette) e indicherà la versione installata.
Controlla la versione Java su Linux
Nel caso di Linux potremo verificare anche la versione di Java con pochi semplici passaggi che sono i seguenti:
- Apriamo il Terminale.
- Scriviamo il seguente comando: java -version
Controlla la versione Java su Mac
Nel caso del Macintosh possiamo avere una sola versione di Java installata, tranne nel caso del Java Development Kit, che ci permette di avere tutte le versioni che desideriamo.
Per verificare la versione di Java Runtime dobbiamo seguire i passaggi dettagliati di seguito:
- Entriamo in una finestra di terminale: accediamo alla barra in alto e andiamo nel menu Finder. Facciamo clic su Applicazioni e andiamo su Utilità. Qui possiamo aprire Terminale.
- Scriviamo il seguente comando: /Libreria/Internet\ Plug-Ins/JavaAppletPlugin.plugin/Contents/Home/bin/java -version
Se ciò che vogliamo fare è verificare la versione di Java Development Kit, dobbiamo seguire i passaggi dettagliati di seguito:
- Entriamo in una finestra di terminale: accediamo alla barra in alto e andiamo nel menu Finder. Facciamo clic su Applicazioni e andiamo su Utilità. Qui possiamo aprire Terminale.
- Scriviamo il seguente comando: java -version
Dove posso scaricare la versione ufficiale di Java
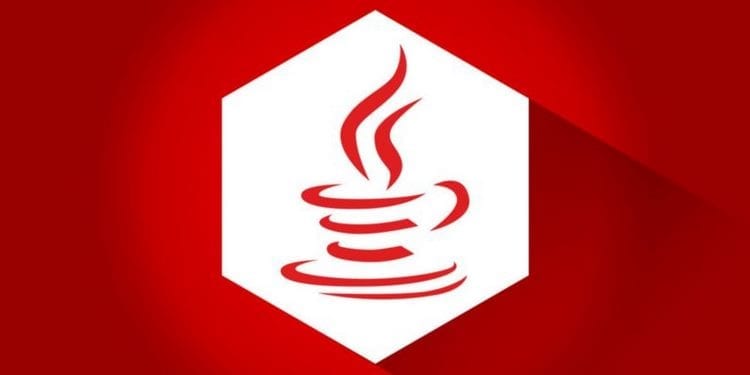
Se vogliamo aggiornare la versione disponibile o vogliamo installare Java sul nostro computer, è molto importante assicurarci di scaricare la versione ufficiale.
Ciò significa che scaricheremo solo attraverso le pagine Java e Oracle.
Per facilitarvi il compito, di seguito vi proponiamo i link per effettuare il download in tutta sicurezza:
- Scarica l'ultima versione di Java per Windows a 32 bit.
- Scarica l'ultima versione di Java per Windows a 64 bit.
- Scarica l'ultima versione di Java per Linux.
- Scarica l'ultima versione di Java per Macintosh.
In ogni caso, prima di tutto ti consigliamo di informarti su come si effettua l'aggiornamento Java, poiché a seconda delle necessità dovremo scaricare o meno questa versione ufficiale.
Scopri come aggiornare Java

Successivamente impareremo come aggiornare la versione Java installata.
Per fare ciò abbiamo tre possibilità a seconda che aggiorneremo Java su Windows, Linux o Mac.
Aggiorna Java su Windows
Prima di tutto impareremo come aggiornare Java nelle diverse versioni del sistema operativo Windows.
Scopri come aggiornare Java in Windows 7
- Accediamo al pannello di controllo Java in Windows 7, un processo che abbiamo spiegato poco prima in questo articolo.
- Andiamo alla scheda “Aggiornare" e in basso a destra faremo clic su "Aggiorna Ora".
- Si aprirà la finestra di installazione e dobbiamo fare clic su "Installa e riavvia".
- Riavvia il computer.
Scopri come aggiornare Java in Windows 8
- Accediamo al pannello di controllo Java in Windows 8, un processo che abbiamo spiegato poco prima in questo articolo.
- Andiamo alla scheda “Aggiornare" e in basso a destra faremo clic su "Aggiorna Ora".
- Facciamo clic su "installa aggiornamento".
- Si aprirà la finestra di installazione e dobbiamo fare clic su "Installa e riavvia".
- Riavvia il computer.
Scopri come aggiornare Java in Windows 10
- Accediamo al pannello di controllo Java in Windows 10, un processo che abbiamo spiegato poco prima in questo articolo.
- Clicchiamo sul pulsante “Aggiorna Ora".
- Riavvia il computer.
Aggiorna Java su Linux
Se hai installato il sistema operativo Linux, di seguito impareremo i passaggi da seguire per aggiornare Java.
In questa occasione vi ricordiamo che dovremo scaricare il file del programma e durante l'installazione, poiché dovremo eseguire dei comandi, ricordiamoci che dovremo adattare il comando alla versione che abbiamo installazione.
Ad esempio il testo per la versione Java 8.79 sarà 8u79, mentre se nel nostro caso installeremo una versione diversa dovremo sostituire i numeri, per la versione 8.76 sarà 8u76, per la versione 8.80 sarà 8u80 e così via.
- Scarichiamo l'ultima versione di Java per Linux.
- Una volta ottenuto il file dobbiamo diventare l'utente root, per il quale eseguiremo il comando “su" e inseriremo la password.
- Passiamo alla directory in cui vogliamo effettuare l'installazione, quindi dovremo utilizzare un comando come “cd directory_percorso_nome_percorso", che generalmente sarà "cd /usr/java".
- È importante installare tutti i pacchetti Java precedenti, tramite il comando “rpm -e nome_pacchetto".
- Procediamo con l'installazione del pacchetto che abbiamo scaricato con il comando “rpm -ivh jre-8u76-linux-x64.rpm" (ricordati di cambiare 8u76 con la versione corrispondente).
- Nel caso in cui desideriamo solo aggiornare un pacchetto, utilizzeremo il comando “giri/min -Uvh jre-8u76-linux-x64.rpm" (ricordati di cambiare 8u76 con la versione corrispondente).
- Una volta terminato il processo, avremo installata l'ultima versione di Java per Linux. Ricorda che il file che hai scaricato per l'installazione può essere eliminato senza problemi.
In questo caso non sarà necessario riavviare il computer, poiché sarà attivato e potrà iniziare ad essere utilizzato dal momento in cui termina l'installazione.
Aggiorna Java su Mac
Per quelli di voi che usano un Macintosh, spiegheremo come aggiornare Java.
- Accediamo al pannello di controllo Java su Mac, processo che abbiamo spiegato poco prima in questo articolo.
- Facciamo clic su "Aggiornare" e cercherà nuovi aggiornamenti.
- Se ce ne sono, dobbiamo fare clic su “OK".
- Inizierà l'installazione e una volta terminata ci avviserà.
Come per l'installazione di Java per Linux, Java per Macintosh non richiede il riavvio del computer, poiché al termine dell'installazione quest'ultima versione viene attivata automaticamente.
Risolvere i problemi di Java

In alcune occasioni si verificano problemi con Java, sia durante l'esecuzione dell'aggiornamento, sia durante il suo utilizzo.
Qualunque sia il problema che hai osservato, di seguito impareremo le principali soluzioni che abbiamo a nostra disposizione.
Errore 1603. L'aggiornamento Java non è stato completato
Come abbiamo detto all'inizio dell'articolo, molto spesso dobbiamo effettuare aggiornamenti Java.
Questo può essere leggermente fastidioso, ma diventa addirittura spiacevole quando scopriamo che l'aggiornamento non viene completato.
Se ricevi l'errore 1603, tieni presente che nemmeno lo sviluppatore può dirci il motivo per cui si verifica, poiché stanno ancora indagando.
Tuttavia, esiste la possibilità di aggirare questo errore eseguendo i passaggi che descriveremo in dettaglio di seguito:
- Quando viene visualizzato l'errore, riavviamo il computer.
- Scarichiamo l'installazione offline di Java.
- Eseguiamo il file di installazione per avviare il processo.
Nel caso in cui ciò non risolva il problema e il messaggio continui ad apparire, continueremo con i punti dettagliati di seguito:
- Entriamo nel menu Start di Windows e facciamo clic su Programmi o Tutte le applicazioni.
- Cerchiamo Java nell'elenco.
- Facciamo clic su "Configura Java" che avvierà il pannello di controllo Java.
- Ora facciamo clic su Sicurezza.
- Deselezioniamo l'opzione “Attiva il contenuto Java nel browser".
- Applichiamo le modifiche e accettiamo.
- Reinstallamo Java utilizzando il programma di installazione offline a cui ci siamo collegati in precedenza.
- Torniamo di nuovo al pannello di controllo Java e alla sezione Sicurezza.
- Contrassegniamo l'opzione “Attiva il contenuto Java nel browser".
In linea di principio, con questi passaggi il problema dovrebbe essere risolto e l'installazione dovrebbe essere completata correttamente.
Tuttavia, esiste la possibilità che continui a restituirci lo stesso errore, nel qual caso ciò che faremo sarà disinstallare le versioni di Java installate sul nostro computer per installare l'ultima versione pulita.
Per fare ciò passeremo alla sezione “Come disinstallare Java" che puoi trovare alla fine di questo articolo, poiché è il luogo in cui spieghiamo il processo per ciascuno dei sistemi operativi e delle versioni che abbiamo installato.
Una volta disinstallato Java, procediamo con i punti dettagliati di seguito:
- Riavviamo il sistema.
- Eseguiamo l'installazione offline di Java a cui abbiamo collegato poco sopra.
In questo modo avremo già installato una copia completamente pulita, in modo che non si registrino nuovi errori se seguiamo il processo come indicato.
Suggerimenti per la risoluzione dei problemi relativi all'aggiornamento e all'utilizzo di Java
L'errore che abbiamo menzionato prima è uno dei più comuni che possiamo incontrare.
Ciò però non significa che ce ne siano anche molti altri di cui dovremmo tenere conto.
Per questo motivo andremo a dettagliare una serie di consigli per poter risolvere i problemi di Java sia nell'installazione che nell'utilizzo.
Problemi di download e installazione di Java
Iniziamo con i problemi che possono sorgere durante il download e l'installazione di Java.
Nel caso in cui si verifichino e non si tratti dell'errore 1603, di cui abbiamo spiegato il processo per risolverlo poco sopra, dovremo provare le seguenti soluzioni:
- Abbiamo provato a installare il pacchetto offline Java.
- Disattiva temporaneamente l'antivirus e il firewall, installa il pacchetto offline e riattivali.
- Disinstalliamo le installazioni Java installate sul nostro computer (per fare ciò seguiamo i passaggi nella sezione "Come disinstallare Java” che troverete in questo stesso tutorial poco dopo).
- Installiamo il pacchetto offline Java pulito.
Problemi di utilizzo di Java
Esiste anche la possibilità che potremmo riscontrare problemi derivati dall'uso di Java, nel qual caso proveremo le diverse soluzioni che proponiamo di seguito:
- Attiva la nuova versione di Java- Riavvia il browser per attivare la nuova versione di Java che hai installato.
- Autorizzazioni del browser per Java: Se il browser richiede il permesso per utilizzare Java, dobbiamo concederlo.
- Verifica che Java sia attivato nel browser che stiamo utilizzando: Generalmente lo troveremo nella sezione Sicurezza del nostro browser.
- Verificare che Java sia abilitato nel Pannello di controllo Java: In questo caso non dovremo fare altro che accedere al pannello di controllo per verificare che il programma sia effettivamente attivato.
- Scopri il livello di sicurezza Java- A volte, se il livello di sicurezza è molto elevato, alcune applicazioni non possono essere eseguite con Java. Quello che faremo è accedere al pannello di controllo Java e gestire il livello di sicurezza tramite la “tabSicurezza".
Come disinstallare Java
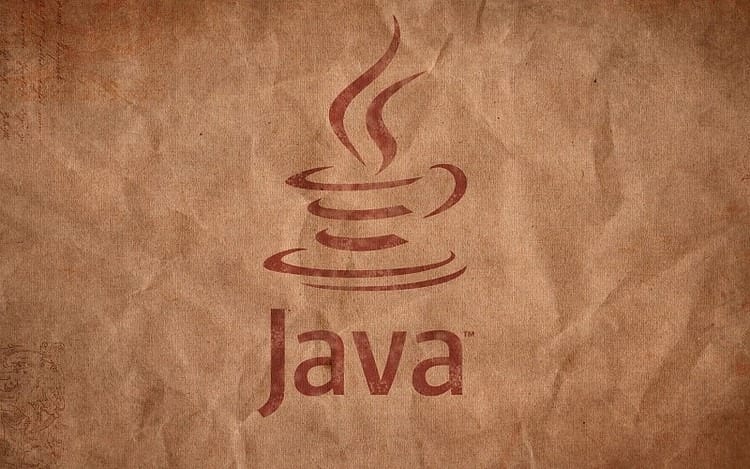
Successivamente impareremo come disinstallare Java a seconda della versione e del sistema operativo che abbiamo installato.
Disinstallare Java su Windows XP
Per disinstallare Java in Windows XP, dobbiamo seguire i passaggi dettagliati di seguito:
- Facciamo clic sul menu Start.
- Accediamo al Pannello di controllo.
- siamo entrati"Aggiungi o rimuovi programmi".
- Selezioniamo il software Java che vogliamo disinstallare e facciamo clic sul pulsante “rimuovi".
Disinstallare Java in Windows Vista
Di seguito spieghiamo i passaggi che dobbiamo eseguire per disinstallare Java in Windows Vista:
- Facciamo clic sul menu Start.
- Accediamo al Pannello di controllo.
- Entriamo nei Programmi.
- Facciamo clic su "Programmi e caratteristiche".
- Selezioniamo il software Java che vogliamo disinstallare e facciamo clic sul pulsante “disinstallazione".
Disinstalla Java su Windows 7
Se vogliamo disinstallare Java in Windows 7, di seguito descriviamo in dettaglio i passaggi da seguire:
- Facciamo clic sul menu Start.
- Accediamo al Pannello di controllo.
- Entriamo nei Programmi.
- Facciamo clic su "Programmi e caratteristiche".
- Selezioniamo il software Java che vogliamo disinstallare e facciamo clic sul pulsante “disinstallazione".
Disinstalla Java su Windows 8
Per disinstallare Java in Windows 8, seguiremo i seguenti passaggi:
- Andiamo alla casella di ricerca e inseriamo “Pannello di controllo".
- Selezioniamo il Pannello di controllo.
- Selezioniamo l'opzione "Disinstallare un programma".
- Selezioniamo il software Java che vogliamo disinstallare, facciamo clic con il tasto destro e selezioniamo "disinstallazione".
- Conferma che vogliamo disinstallare il programma.
Disinstalla Java su Windows 10
Nel caso in cui abbiamo installato Windows 10 e desideriamo disinstallare Java, di seguito indichiamo l'intero processo da seguire:
- Facciamo clic sul menu Start.
- Entriamo in Impostazioni.
- Qui selezioniamo Sistema.
- Facciamo clic su "Applicazioni e funzioni".
- Selezioniamo il software Java che vogliamo disinstallare e facciamo clic sul pulsante “disinstallazione".
Studente di Ingegneria Industriale e amante della scrittura e della tecnologia, da diversi anni partecipo a diverse pagine con l'obiettivo di restare sempre informato sulle ultime tendenze e contribuire con il mio granello di sabbia a questa immensa rete di diffusione che conosciamo come Internet.





