Насколько это важно обновить Java? Это необходимый процесс, который мы должны осуществлять с необходимой регулярностью, в зависимости от новых обновления что выпускает разработчик. Мы узнаем причины, по которым нам следует их выполнять, а также узнаем много интересного, например, как решить проблемы с Java, узнаем, какая версия у нас установлена, научимся устанавливать и обновлять программу. , и даже как его удалить в случае необходимости.
Содержание статьи
Важность обновления Java
Прежде всего, важно принять во внимание важность обновления Java, и речь идет о программе, которая, хотя и мало-помалу остается в стороне, продолжает использоваться множеством платформ и систем, как например, происходит в случае JDownloader 2, один из лучших менеджеров загрузок, которые мы можем использовать сегодня.

Фактически, для многих может стать проблемой слишком частый поиск новых обновлений для выполнения, и хотя в последние месяцы эта частота снизилась, она все еще значительно выше, чем в среднем для других программ.
Поэтому очень важно знать, что, хотя это может быть несколько утомительно, мы всегда должны обновлять Java, поскольку это инструмент, который, с одной стороны, может быть необходим во многих случаях, а с другой - также важная уязвимость для наших систем.
Это Хакеры Они часто используют Java для заражения.
Фактически большинство обновлений Java как раз и ориентированы на повышение безопасности, а также на затыкание обнаруженных дыр, куда могут проникнуть преступники.
И, конечно же, некоторые из них также служат для улучшения их производительности, поэтому, короче говоря, очень важно, чтобы мы выполняли обновление Java с той регулярностью, которая от нас требуется.
Где находится панель управления Java?
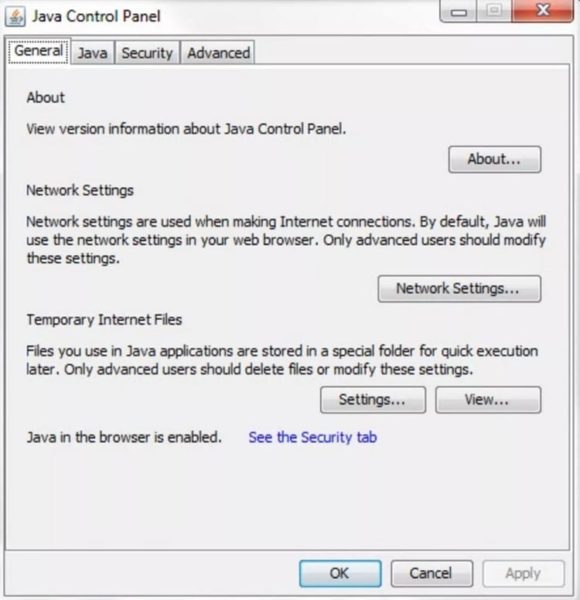
Надо иметь в виду, что в зависимости от процессов, которые мы собираемся выполнять, во многих из них важно иметь доступ к панели управления Java.
По этой причине ниже мы объясним, как это сделать для каждой из различных операционных систем и их версий:
Где находится панель управления Java в Windows
Необходимо учитывать, что способ доступа к панели управления Java в Windows будет зависеть от версии Java, которую мы установили (до или после 7.40), поэтому мы сможем найти обе возможности следующим образом:
Вход в панель Java в версиях до 7.40
Если мы используем версию до Java 7.40, мы должны выполнить шаги, описанные ниже:
- Если мы используем Windows XP: Нажимаем «Пуск» и получаем доступ к панели управления. Дважды щелкаем по значку Java.
- Если мы используем Windows Vista: Нажимаем «Пуск» и получаем доступ к панели управления. В поле поиска пишем «панель управления джава». Щелкаем по значку Java.
- Если мы используем Windows 7: Нажимаем «Пуск» и получаем доступ к панели управления. В поле поиска пишем «панель управления джава». Дважды щелкаем по значку Java.
- Если мы используем Windows 8: Нажимаем комбинацию клавиш Windows+R и в строке поиска пишем «панель управления джава». Щелкаем по значку Java.
- Если мы используем Windows 10: Щелкаем правой кнопкой мыши по кнопке «Пуск» и входим в Панель управления Windows, где выбираем «SPA-программы». Щелкаем по значку Java.
Войдите в панель Java начиная с версии 7.40.
Если у нас установлена Java версии 7.40 или более поздней, шаги будут одинаковыми для всех версий Windows и будут соответствовать следующему:
- Входим в меню «Пуск» Windows.
- Заходим в раздел «Программы», за исключением случая с Windows 10, когда нам приходится нажимать «Все приложения».
- Из появившихся программ ищем Java.
- Нажимаем на опцию «Настроить Java», который откроет панель управления Java.
Где находится панель управления Java на Mac
Чтобы получить доступ к панели управления Java на Mac, мы выполним следующие шаги:
- Идем в левый верхний угол монитора и нажимаем на значок Apple.
- Мы выбираем «Системные настройки».
- Нажимаем на значок Java и войдем в панель управления.
Как проверить, какая версия Java у меня установлена
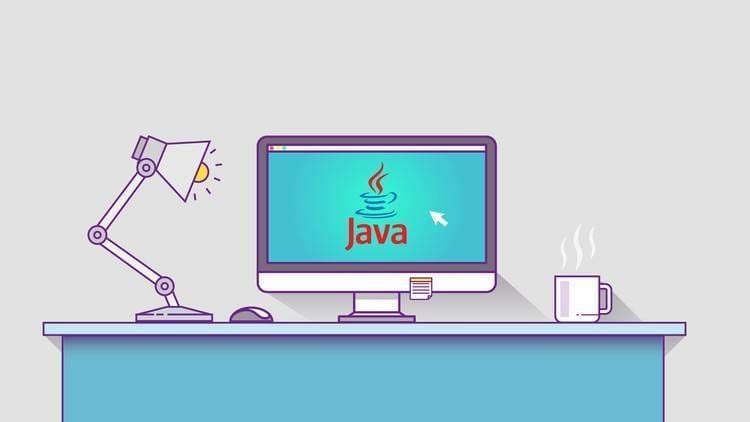
В зависимости от каждого случая мы можем обнаружить, что на одном компьютере установлено несколько версий Java.
Независимо от этого важно учитывать имеющуюся у нас версию или версии Java, и для этого существуют разные способы ее проверки:
Проверьте версию Java в Windows
Если мы используем операционную систему Windows, у нас будут разные способы проверить установленную версию в зависимости от используемой версии Windows.
- Проверьте версию Java в Windows XP: Входим в меню «Пуск» и затем выбираем «Панель управления». Нажимаем «Добавить или удалить программы» и ищем версию Java.
- Проверьте версию Java в Windows Vista: входим в Пуск и заходим в Панель управления. Мы получаем доступ к программам и теперь нам нужно нажать «Программы и компоненты». Ищем Java и можем проверить доступную версию.
- Проверьте версию Java в Windows 7: Нажимаем «Пуск» и получаем доступ к панели управления. Заходим в Программы и нажимаем на «Программы и компоненты». Здесь мы можем выполнить поиск Java и узнать установленную версию.
- Проверьте версию Java в Windows 8: нажимаем правую кнопку мыши в левом нижнем углу и в появившемся всплывающем меню нажимаем на Панель управления. Внутри выбираем «Программы» и затем нажимаем «Программы и компоненты». Здесь мы можем выполнить поиск Java и проверить установленную версию.
- Проверьте версию Java в Windows 10: Входим в меню «Пуск» и заходим в раздел приложений, пока не найдем папку Java. Нажимаем на него, а затем на «О Java».
- Проверьте версию Java от Windows XP до Windows 10: Общим способом во всех версиях у нас есть возможность проверить версию Java с помощью клавиши Windows+R, и в появившемся окне пишем cmd. В открывшемся окне пишем «Java-версия» (без кавычек) и укажет установленную версию.
Проверить версию Java в Linux
В случае Linux мы также сможем проверить версию Java, выполнив несколько простых шагов:
- Открываем Терминал.
- Пишем следующую команду: java -version
Проверьте версию Java на Mac
В случае Macintosh мы можем установить только одну версию Java, за исключением Java Development Kit, который позволяет нам использовать все версии, которые мы хотим.
Чтобы проверить версию Java Runtime, мы должны выполнить шаги, описанные ниже:
- Входим в окно терминала: получаем доступ к верхней панели и переходим в меню Finder. Нажимаем на «Приложения» и переходим в «Утилиты». Здесь мы можем открыть Терминал.
- Пишем следующую команду: /Library/Internet\ Plug-Ins/JavaAppletPlugin.plugin/Contents/Home/bin/java -версия
Если мы хотим проверить версию Java Development Kit, то мы должны выполнить шаги, подробно описанные ниже:
- Входим в окно терминала: получаем доступ к верхней панели и переходим в меню Finder. Нажимаем на «Приложения» и переходим в «Утилиты». Здесь мы можем открыть Терминал.
- Пишем следующую команду: java -version
Где я могу скачать официальную версию Java
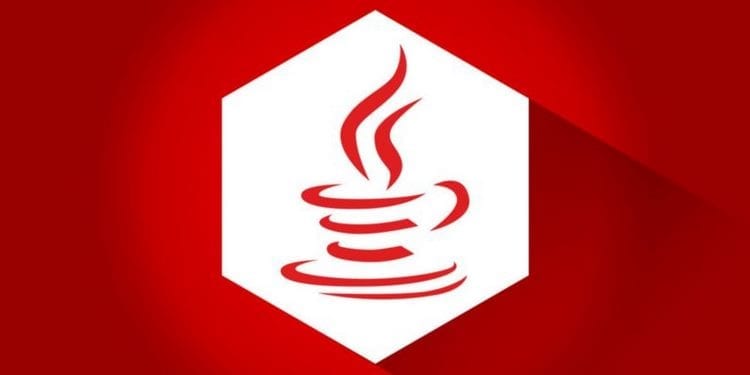
Если мы хотим обновить доступную версию или установить Java на наш компьютер, очень важно убедиться, что мы загружаем официальную версию.
Это означает, что мы будем загружать только через страницы Java и Oracle.
Чтобы облегчить вашу задачу, ниже мы предлагаем вам ссылки для безопасной загрузки:
- Загрузите последнюю версию Java для 32-разрядной версии Windows.
- Загрузите последнюю версию Java для 64-разрядной версии Windows.
- Загрузите последнюю версию Java для Linux.
- Загрузите последнюю версию Java для Macintosh.
В любом случае, в первую очередь советуем узнать, как осуществляется обновление Java, так как в зависимости от каждой потребности нам потребуется скачать эту официальную версию или нет.
Узнайте, как обновить Java

Далее мы узнаем, как обновить установленную версию Java.
Для этого у нас есть три возможности в зависимости от того, собираемся ли мы обновлять Java в Windows, Linux или Mac.
Обновить Java в Windows
Прежде всего, мы научимся обновлять Java в разных версиях операционной системы Windows.
Узнайте, как обновить Java в Windows 7.
- Мы получаем доступ к панели управления Java в Windows 7 — процесс, который мы объяснили немного ранее в этой статье.
- Перейдем на вкладку «Обновление» и справа внизу нажмем «Обновить сейчас».
- Откроется окно установщика, и нам нужно нажать «Установить и перезапустить».
- Перезагружаем компьютер.
Узнайте, как обновить Java в Windows 8.
- Мы получаем доступ к панели управления Java в Windows 8 — процесс, который мы объяснили немного ранее в этой статье.
- Перейдем на вкладку «Обновление» и справа внизу нажмем «Обновить сейчас».
- Нажимаем на "Установить обновление».
- Откроется окно установщика, и нам нужно нажать «Установить и перезапустить».
- Перезагружаем компьютер.
Узнайте, как обновить Java в Windows 10.
- Мы получаем доступ к панели управления Java в Windows 10 — процесс, который мы объяснили немного ранее в этой статье.
- Нажимаем на кнопку «Обновить сейчас».
- Перезагружаем компьютер.
Обновить Java в Linux
Если у вас установлена операционная система Linux, ниже мы узнаем, как выполнить обновление Java.
В связи с этим мы напоминаем вам, что нам нужно будет загрузить файл программы, и во время установки, поскольку нам придется выполнять команды, давайте помнить, что нам придется адаптировать команду к той версии, которая у нас есть. установка.
Например, для версии Java 8.79 текст будет 8u79, а если в нашем случае мы собираемся устанавливать другую версию, то нам придется подставлять цифры, для версии 8.76 это будет 8u76, для версии 8.80 это будет 8u80 и так далее.
- Скачиваем последнюю версию Java для Linux.
- Как только у нас появится файл, мы должны стать пользователем root, для чего выполним команду «su» и мы введем пароль.
- Мы переходим в каталог, в котором хотим выполнить установку, поэтому нам придется использовать команду типа «cd путь_каталога_путь_имя", что обычно будет "компакт-диск /usr/java».
- Важно установить все предыдущие пакеты Java с помощью команды «rpm -e имя_пакета».
- Приступаем к установке скачанного нами пакета командой «rpm -ivh jre-8u76-linux-x64.rpm(не забудьте изменить 8u76 на соответствующую версию).
- Если мы хотим только обновить пакет, мы будем использовать команду «об/мин -Uvh jre-8u76-linux-x64.rpm(не забудьте изменить 8u76 на соответствующую версию).
- После завершения процесса у нас будет установлена последняя версия Java для Linux. Помните, что файл, который вы скачали для установки, можно без проблем удалить.
В этом случае перезагружать компьютер не потребуется, так как он будет активирован и его можно будет использовать с момента завершения установки.
Обновите Java на Mac
Тем из вас, кто использует Macintosh, мы объясним, как обновить Java.
- Мы получаем доступ к панели управления Java на Mac — процесс, который мы объяснили чуть ранее в этой статье.
- Нажимаем на "Обновление» и будем искать новые обновления.
- Если они есть, нам нужно нажать на «OK».
- Начнется установка, и как только она закончится, мы уведомим вас об этом.
Как и при установке Java для Linux, Java для Macintosh не требует перезагрузки компьютера, поскольку в момент завершения установки эта последняя версия автоматически активируется.
Устранение неполадок Java

В некоторых случаях с Java возникают проблемы либо при проведении обновления, либо даже во время ее использования.
Какую бы проблему вы ни наблюдали, ниже мы узнаем об основных решениях, которые есть в нашем распоряжении.
Ошибка 1603. Обновление Java не завершено.
Как мы говорили в начале статьи, нам очень часто приходится проводить обновления Java.
Это может слегка раздражать, но становится даже неприятно, когда мы обнаруживаем, что обновление не завершается.
Если вы получили ошибку 1603, имейте в виду, что даже разработчик не может сообщить нам причину ее возникновения, поскольку они все еще проводят расследование.
Однако существует возможность обойти эту ошибку, выполнив шаги, которые мы подробно опишем ниже:
- При появлении ошибки перезагружаем компьютер.
- Скачиваем оффлайн установку Java.
- Запускаем установочный файл, чтобы начать процесс.
Если это не решило проблему и сообщение продолжает появляться, мы продолжим рассмотрение пунктов, подробно описанных ниже:
- Входим в меню «Пуск» Windows и нажимаем «Программы» или «Все приложения».
- Ищем Java в списке.
- Нажимаем на "Настроить Java», который запустит панель управления Java.
- Теперь нажимаем «Безопасность».
- Снимаем галочку с опции «Активируйте контент Java в браузере».
- Применяем изменения и принимаем.
- Мы переустанавливаем Java, используя автономный установщик, на который мы ссылались ранее.
- Возвращаемся снова в панель управления Java и раздел Безопасность.
- Отмечаем опцию «Активируйте контент Java в браузере».
В принципе, этими действиями она должна была решиться, и установка должна была завершиться корректно.
Однако существует вероятность того, что это все равно выдаст нам ту же ошибку, и в этом случае мы собираемся удалить версии Java, установленные на нашем компьютере, чтобы установить последнюю чистую версию.
Для этого перейдем в раздел «Как удалить Java» который вы можете найти в конце этой статьи, поскольку именно там мы объясняем процесс для каждой из установленных нами операционных систем и версий.
После удаления Java мы продолжим выполнение пунктов, подробно описанных ниже:
- Перезагружаем систему.
- Выполняем автономную установку Java, ссылку на которую мы давали чуть выше.
Таким образом, мы уже установим полностью чистую копию, так что новых ошибок не будет зарегистрировано, если мы будем следовать указанному процессу.
Советы по решению проблем с обновлением и использованием Java
Ошибка, о которой мы упоминали ранее, является одной из самых распространенных, с которыми мы можем столкнуться.
Однако это не означает, что есть и множество других, которые нам следует принимать во внимание.
Именно поэтому мы собираемся подробно описать ряд рекомендаций, которые помогут решить проблемы Java как при установке, так и при ее использовании.
Проблемы с загрузкой и установкой Java
Начнем с проблем, которые могут возникнуть при загрузке и установке Java.
Если они возникают и это не ошибка 1603, процесс решения которой мы объяснили чуть выше, то нам придется попробовать следующие решения:
- Мы попытались установить автономный пакет Java.
- Временно отключите антивирус и брандмауэр, установите офлайн-пакет и активируйте их снова.
- Удаляем установки Java, которые установлены на нашем компьютере (для этого следуем инструкциям раздела «Как удалить Java», который вы найдете в этом же уроке чуть позже).
- Устанавливаем чистый автономный пакет Java.
Проблемы с использованием Java
Существует также вероятность того, что мы можем столкнуться с проблемами, связанными с использованием Java, и в этом случае мы попробуем различные решения, которые мы предлагаем ниже:
- Активируйте новую версию Java- Перезапустите браузер, чтобы активировать новую установленную версию Java.
- Разрешения браузера для Java: Если браузер запрашивает разрешение на использование Java, мы должны его предоставить.
- Убедитесь, что Java активирована в браузере, который мы используем.: Обычно мы находим это в разделе «Безопасность» нашего браузера.
- Убедитесь, что Java включена на панели управления Java.: В этом случае все, что нам нужно сделать, это зайти в панель управления и проверить, действительно ли программа активирована.
- Узнать уровень безопасности Java- Иногда, если у нас очень высокий уровень безопасности, некоторые приложения не могут работать с Java. Что мы будем делать, так это получать доступ к панели управления Java и управлять уровнем безопасности через «вкладкуБезопасность».
Как удалить Java
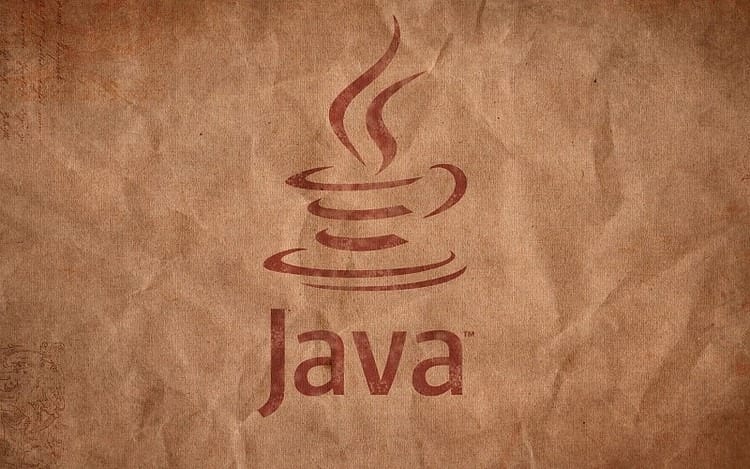
Далее мы узнаем, как удалить Java в зависимости от установленной версии и операционной системы.
Удаление Java в Windows XP
Чтобы удалить Java в Windows XP, нам необходимо выполнить шаги, описанные ниже:
- Щелкаем по меню «Пуск».
- Получаем доступ к Панели управления.
- Мы вошли"Добавить или удалить программы».
- Выбираем программное обеспечение Java, которое хотим удалить, и нажимаем кнопку «удалять».
Удаление Java в Windows Vista
Ниже мы объясняем шаги, которые необходимо выполнить для удаления Java в Windows Vista:
- Щелкаем по меню «Пуск».
- Получаем доступ к Панели управления.
- Входим в Программы.
- Нажимаем на "Программы и компоненты».
- Выбираем программное обеспечение Java, которое хотим удалить, и нажимаем кнопку «деинсталляция».
Удалить Java в Windows 7
Если мы хотим удалить Java в Windows 7, ниже мы подробно описываем шаги, которые необходимо выполнить:
- Щелкаем по меню «Пуск».
- Получаем доступ к Панели управления.
- Входим в Программы.
- Нажимаем на "Программы и компоненты».
- Выбираем программное обеспечение Java, которое хотим удалить, и нажимаем кнопку «деинсталляция».
Удалить Java в Windows 8
Чтобы удалить Java в Windows 8, мы выполним следующие шаги:
- Заходим в поле поиска и вводим «Панель управления».
- Выбираем Панель управления.
- Выбираем вариант «Удалить программу».
- Мы выбираем программное обеспечение Java, которое хотим удалить, щелкаем правой кнопкой мыши и выбираем «деинсталляция».
- Подтверждаем, что мы хотим удалить программу.
Удалить Java в Windows 10
Если у нас установлена Windows 10 и мы хотим удалить Java, ниже мы указываем весь процесс, которому необходимо следовать:
- Щелкаем по меню «Пуск».
- Входим в Настройки.
- Здесь мы выбираем Система.
- Нажимаем на «Приложения и функции».
- Выбираем программное обеспечение Java, которое хотим удалить, и нажимаем кнопку «деинсталляция».
Студент промышленной инженерии и любитель письма и технологий, в течение нескольких лет я участвовал в различных страницах с целью всегда быть в курсе последних тенденций и вносить свою песчинку в эту огромную сеть распространения, которую мы знаем как Интернет.





