A good way connect all the equipment in our home or office It is through the creating a home group. Below we are going to explain what it is about and above all we will indicate how to carry out the process.

What is the Home Group
The Windows 10 homegroup is a fantastic connectivity solution thanks to which we will be able to connect all our computers and devices in a truly fast and easy way.
Many of you will have suffered the bad experiences that other previous versions of the Microsoft operating system brought, such as Microsoft Windows XP; No matter how much we tried to connect two or more computers, we always found ourselves with problems of one kind or another, and when we thought we had already solved everything, suddenly some error would appear again on the other hand.
The fact is that thanks to the Windows 10 Home Group all this has become part of history, and in essence we will have the possibility of granting permissions from each computer or device so that we can access all of them from anyone (depending on those permits, obviously).
That is, we are going to connect the computers and decide what we want to include in the homegroup on each of them, so that we can run files or even have all the movies on a hard drive connected to a specific PC without having to carry it every time we want to see one of them on another device.
Steps to create a homegroup with Windows 10
In order to create a Windows 10 home group, we are going to enter the Control Panel and then we will look at the “Network and Internet” section, where we will click on the link “Choose a home group and sharing options”.
We assume that we have not yet created a home group, so we will find a window similar to this:
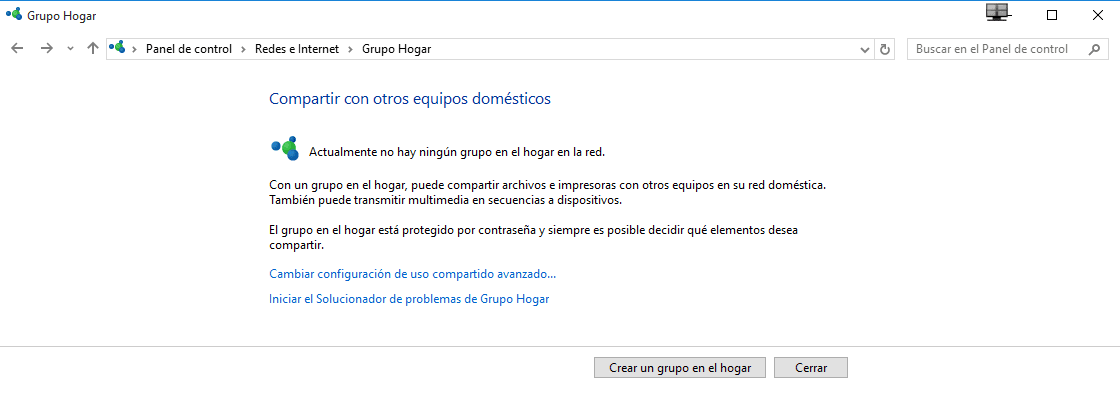
What we have to do now is click on the button “Create a home group” and a new window will open where a simple guide will begin through which we can configure all the characteristics related to the home group that we want to create.
For example, we can choose what type of files and devices we want to share, as well as assign limits to permissions or even allow said files to be opened or executed but cannot be modified or that all the changes that are deemed appropriate can be made without problems independently. of the device we are using.
Once we have finished the Wizard to create a new Windows 10 ship user, everything will be ready and we will obtain a password which we will have to enter on the rest of the computers following the same steps that we have carried out on the current computer.
In just a few minutes you will see that it is very easy to connect several computers with Windows 10 and facilitate access permissions.
Industrial Engineering student and lover of writing and technology, for several years I have participated in various pages with the aim of always keeping myself informed of the latest trends and contributing my grain of sand in this immense dissemination network that we know as the Internet.




