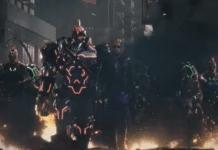Consoles and PC, a war that seems to never end. Each one has its advantages and disadvantages. But leaving aside the reasons why one option or another is chosen, there are players who, despite enjoying a title on PC, prefer to use a gamepad when it comes to playing.
There are many different controllers that have been developed expressly for PC. For Xbox lovers, thanks to the fact that Microsoft is the creator of the console, you can use the same controller that integrates the Xbox on a Windows computer.

But what about PlayStation controllers? The design of the Xbox One and PS4 controllers is very different. It is reason enough for people to opt for one console or another. Needless to say, it is an important reason to have to put aside playing with a gamepad if you do not want to play with an Xbox controller. Fortunately, you can also play with your PS4 controller on PC, although the connection and configuration is somewhat more complicated than with the Xbox one –which is basically plugging in the controller and starting to play.
How to connect a PS4 controller to the P
Command DualShock 4 The PS4 is highly regarded by players around the world, but connecting it to a PC is not easy when compared to how easy it is to connect an Xbox One controller.
But just because it's not simple doesn't mean it's impossible. Games used on Windows make use of an input called XInput from Microsoft, an interface that is responsible for processing inputs from the Xbox 360 and Xbox One controllers.
Logically, the DualShock 4 does not send XInput commands, which is why a program is necessary that is responsible for translating the inputs from the PS4 controller into something that the PC can easily handle. DS4Windows is the solution for this. It is a tool that deceives the team, making it think it is an Xbox 360 controller that is connected instead of a PS4 one.
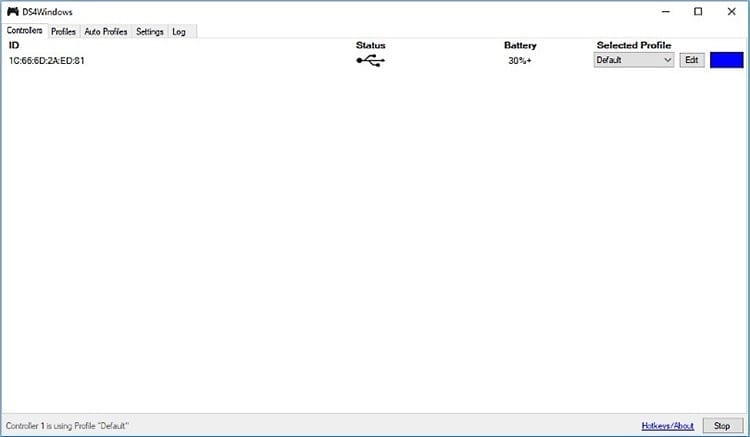
DS4Windows is a completely free program and can be downloaded from its website. Once downloaded, you have to extract the program to a folder on your computer. The steps to follow are those:
- Open DS4Windows
- Follow the instructions in the pop-up window to ensure that a generic driver for the DualShock 4 is installed
- Close DS4Windows and connect your DualShock 4 to your PC
- Wait for the “Wireless Controller” to install and appear in your device list
- Open DS4Windows again. The controller should appear under the list of controllers with a USB symbol. Windows will tell you that an Xbox 360 controller is being set up, even though it is your DualShock 4.
These are all the necessary steps to be able to use your PS4 controller on PC. Of course, to do this you will need to have it connected via the USB cable. If you want to enjoy it wirelessly, you will have to configure it.
Connect the controller via Bluetooth
Pairing your PS4 controller with your PC via Bluetooth is simple. You will only have to press a few buttons to achieve it. The first thing you have to do is turn off the gamepad and force it into pairing mode. If it is connected wirelessly to your PS4, press and hold the PlayStation button for a few seconds and select Sound/Devices, there it turns off the controller. If the light bar is off you have done it correctly.
Once the controller is turned off, Press and hold the PalyStation and Share buttons for three secondss. You will see how the light bar will begin to flash. This means that the gamepad has been placed in Bluetooth pairing mode. Now right click on the Bluetooth icon in your system tray and click on “Add a Bluetooth device”. Select the “Wireless controller” and wait for it to pair with the device.
With the gamepad connected wirelessly via Bluetooth, open the DS4Windows program again and make sure the controller appears in the device list. This time, instead of the USB icon appearing, in the list You have to see the remote next to the Bluetooth icon. This way you can ensure that the controller has been connected correctly wirelessly and the device is recognizing it.
Everything is ready to play. Within the same program you can create profiles to configure each of the remote buttons. Simply access the profiles tab and start customizing the gamepad to play to your liking, just as you would on your PS4.

I have been glued to a monitor since a PC fell into my hands in 1997. Now I like to write about everything related to them.
Content writer. Graphic Designer and Search Engine Optimization