This time we are going to explain What is Windows 8 file history and what is it for?, a section that is worth knowing since it will help us to maintain greater security and above all control in relation to our files and information.

What is Windows 8 file history
When we use our equipment, inside we store a large number of files that often have important relevance, since they include vital information for us.
Whether for studies, work or even for leisure, the files that we store on our computer are intended not only to serve us only once but to be available for any type of query in the future.
For this reason, we often perform backup of the same, but the truth is that Windows 8 It has a quite interesting system that is known as the File History through which we can schedule backups automatically and periodically.
Thanks to it, we will always have a copy on hand with some of the most important files, which we can recover in the event of an accidental deletion or any type of problem with our equipment.
Of course, it is essential that to use this system we have a external hard drive or with any kind of network connection that allows us remote storage, separate from our computer, since otherwise, if we kept the backup copies on the internal hard drive itself, what would happen is that we would lose them in the event of its failure.
In the event that we need recover a file, all we have to do is go back to windows 8 file history and proceed to restore any of the backup copies that we have saved.
Of course, to start carrying out the backups automaticallyNext we are going to explain how activate Windows 8 file history.
How to activate Windows 8 file history
For all those who want to activate the history of windows 8 files, the first thing you have to do is go to the Control panel. An easy way to do this is to right-click on any free space on the desktop and select “Customize now".
In this image, we will go to the upper left corner of the screen and click on “Control Panel main window".
Next we choose the option “Back up files with File History” and we will see a window similar to the following.
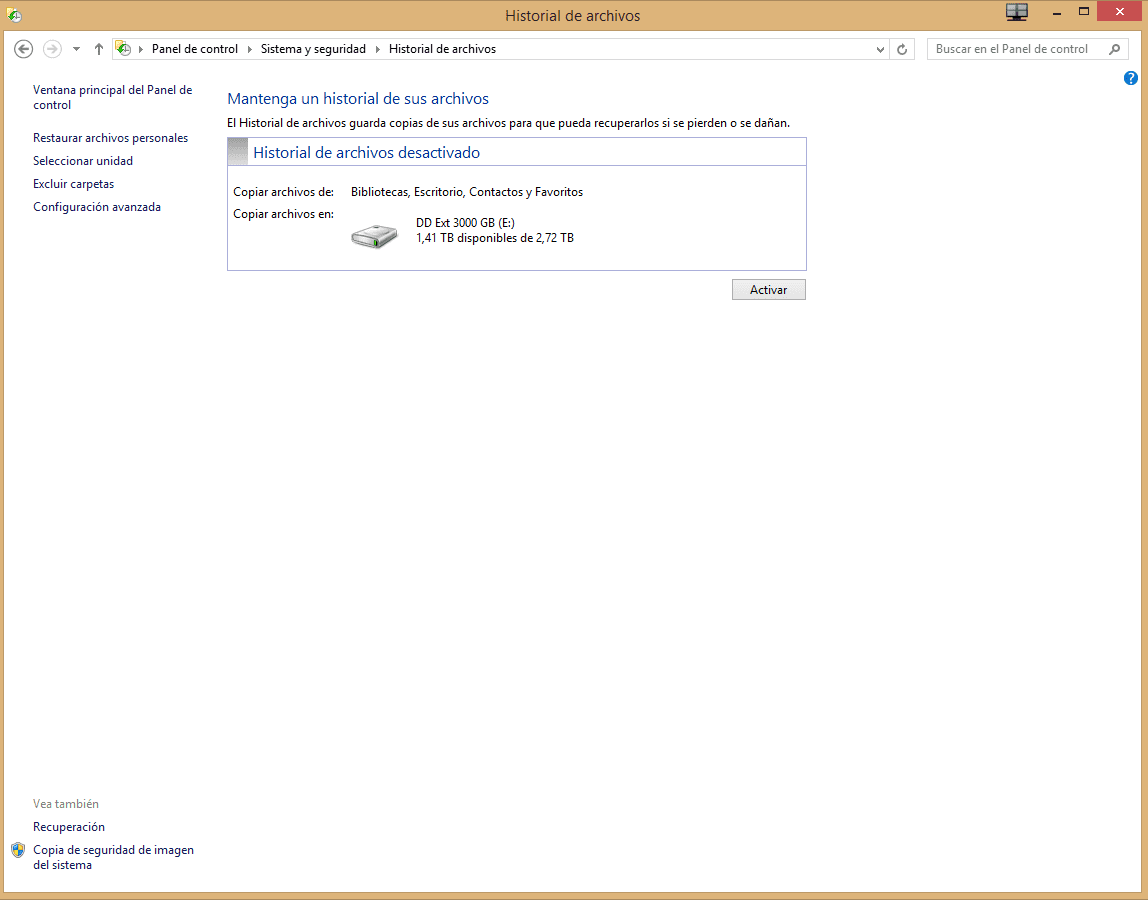
All we have to do is click on the button “Activate” and we can start schedule backups. Of course, the first time we enter it it may take a few seconds to recognize and search for all the hard drives, so it is recommended that we have a little patience.
Industrial Engineering student and lover of writing and technology, for several years I have participated in various pages with the aim of always keeping myself informed of the latest trends and contributing my grain of sand in this immense dissemination network that we know as the Internet.





