To configure Windows 10 notifications and notices We just have to make some very simple modifications like the ones we are going to detail below.
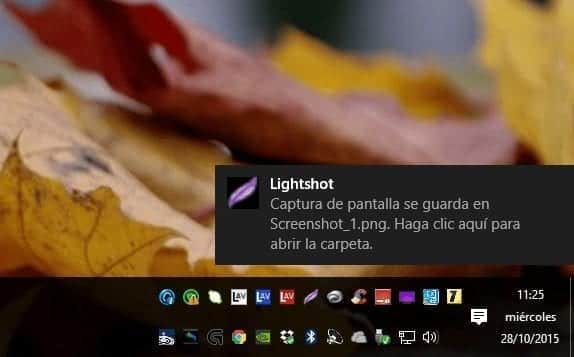
What are Windows 10 notifications and notices
If you have already installed the latest Microsoft operating system, you will have noticed that in the lower right corner, just above the icons and time, small windows sometimes appear with all kinds of notices, either from the operating system itself or from applications that we have installed. .
Well, this is what is known as Windows 10 notifications and notices, and our objective in today's tutorial is going to be to learn how to configure these messages to personalize them as much as possible, and of course also to prevent some of the programs that we have installed cause us an inconvenience due to the excessive notifications that it produces.
Steps to configure Windows 10 notifications and notices
In order to configure Windows 10 notifications and notices, first of all we are going to enter the Windows 10 configuration section. We can do this through the Start menu and then we will enter System.
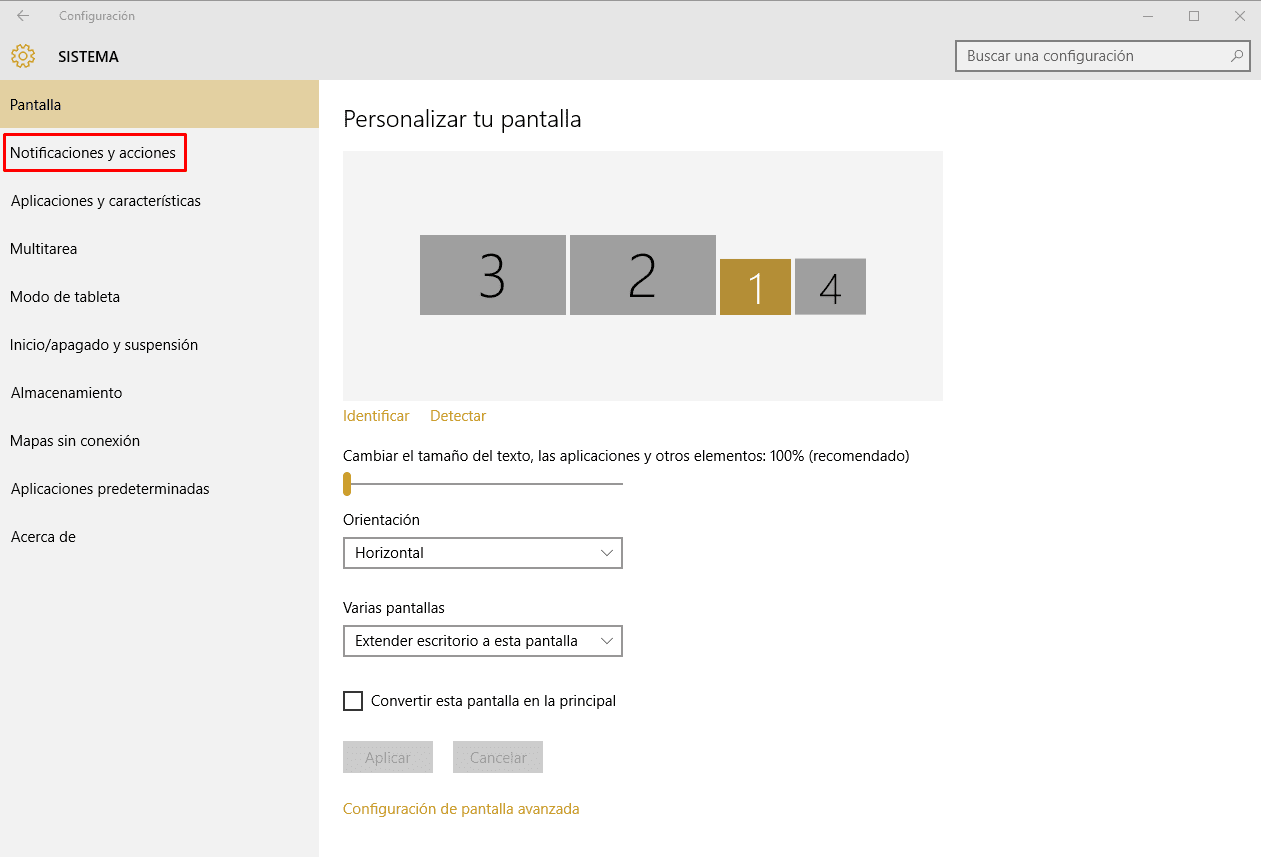
On the left side you will see the option Notifications and actions on which you have to click and you will find a new window with all the actions and notifications.
In our case we are going to focus on the notifications and app notifications, so something similar to this image will appear:
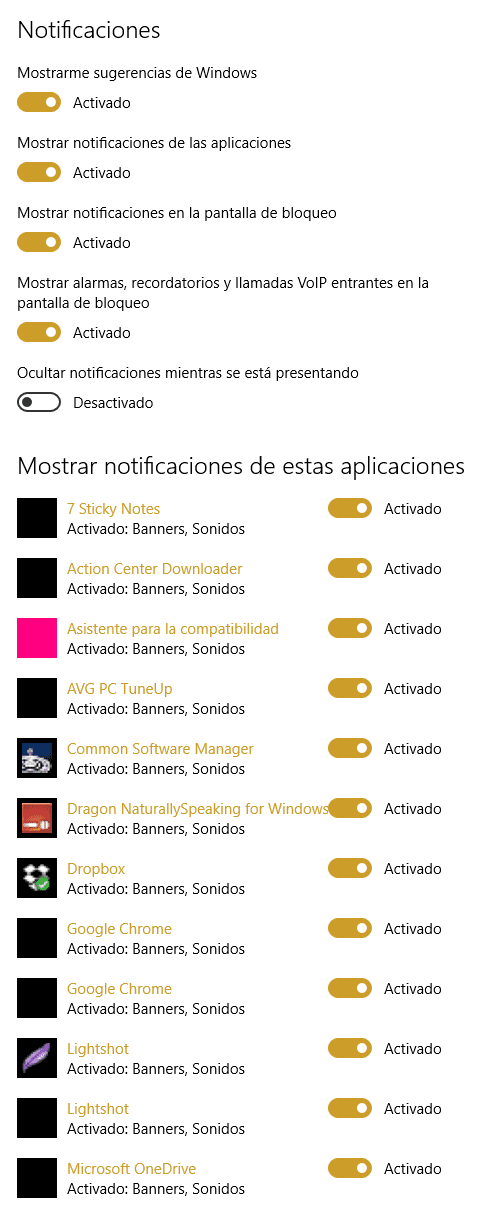
At the top we can turn notifications on and off related to our operating system, while in the section “Show notifications from these apps"you will see all the applications that can generate notifications and notices in Windows 10.
Brianda operating system notifications You only have the possibility of activating or deactivating them, but if we talk about application notifications, in addition to activating and deactivating, there is also the possibility of clicking on the name of the application and you will see a new window with various options.
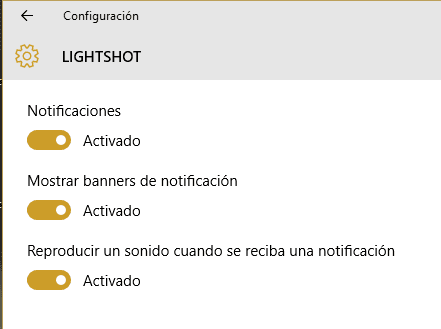
Here you can choose what you want to keep activated or deactivated, whether it is the complete notification, the banner or window that appears in the lower right corner of the screen or even whether or not we want to allow a sound to be emitted every time a message appears. notification of this specific application.
All we have to do is go app by app choosing what we want to keep on and off, or even completely disable notifications directly on the previous screen.
These options are up to us, but in any case from the main notification screen of the applications you will be able to see just below the name an indicator through which we will know if we have activated the banners, the sounds or both, so that you can do a quick visualization and carry out the configuration in a much more effective way and of course without wasting time.
Industrial Engineering student and lover of writing and technology, for several years I have participated in various pages with the aim of always keeping myself informed of the latest trends and contributing my grain of sand in this immense dissemination network that we know as the Internet.





