Many will agree that Windows 10 is a great operating system, despite the fact that it has earned a good number of detractors. However, despite having great advantages over their predecessors and many more over the competition, the Windows 10 updates They continue to be a big problem for both those who love and hate Microsoft's operating system (and still have to use it).
The Windows 10 automatic updates They can be a big headache. The system can be updated at any time, even when we least expect it. There are many tests on the internet, for example from streamers who see their system restart to update in the middle of a live broadcast.
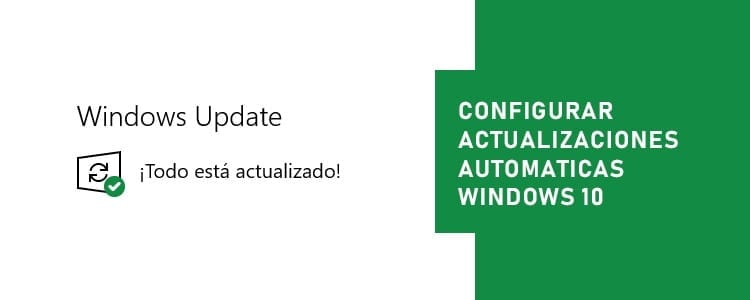
Updating the computer regularly allows us to enjoy the latest developments in the system, and is also essential to avoid many operating and security errors (since they release periodic updates to solve security problems in the system). This time we will see how to configure automatic computer updates using Windows Update.
Article Content
How to configure Windows 10 updates in Windows Update
There are some parameters that can be customized when we talk about system updates. It is important to keep the equipment updated but it is also important that these updates do not bother us when using it.
Set when automatic updates are installed
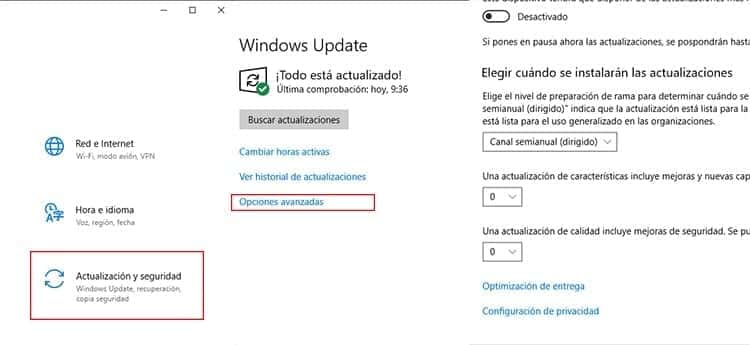
- We will have to click on the start button, located in the lower left corner of the screen (the Windows logo). There we will have to open the panel Configuration, indicated by a gear icon.
- Once inside the Configuring Windows we will have to click on the section Update and security.
- When the Windows Update window opens we will have to look for the option Advanced. This option is found, in the form of a link, at the bottom of the screen, in the section Update settings.
- On the new screen we will find different options. In section Choose when updates will be installed We can choose when the new update packages are installed. If you do not want to update at the same time, you can choose how many days you want to delay the available updates, which can differ between quality updates and feature updates.
How to pause Windows 10 automatic updates
- Again, we will have to click on the start button, and then open the panel Configuration.
- Within the Configuring Windows we will have to go to the option Update and security and click its icon.
- En Windows Update we will have to go to the link Advanced and click on it.
- When browsing the screen we will stop at the section Pause updates. Flip the switch to activate the feature. The date on which the updates will be installed and the pause (5 days) will appear on the screen.
How to disable automatic updates in Windows 10
While there are those who just need to be able to postpone the updates, or pause them, so that they do not bother them when using the computer, others prefer disable automatic updates completely. This way you can have full control over the updates that are downloaded and installed on your computer.
The only drawback is that you must not forget to search for updates in Windows Update and access the configuration window to be able to install these updates so that the computer does not become outdated.

The process to deactivate them is simple:
- Click on the start button, in the lower left corner of the screen, with the Windows logo, and type 'Run' so that the search engine finds the tool. We can also launch Run with the key combination Windows + R.
- When the floating window appears Run we will have to write in the box 'services.msc' to access the screen Services.
- In the list of services we will have to scroll to the end to find the service Windows Update. We will right click on it and stop the service from running. We will also right click and access Properties. There we will modify the Start type to 'manual'.
This way the computer will no longer bother us regarding Windows 10 updates, but we will have to be careful with them. If you want to activate automatic updates again, simply access the list of services again, modify the Start type and run the service again so that it works again automatically with system updates.

I have been glued to a monitor since a PC fell into my hands in 1997. Now I like to write about everything related to them.
Content writer. Graphic Designer and Search Engine Optimization





