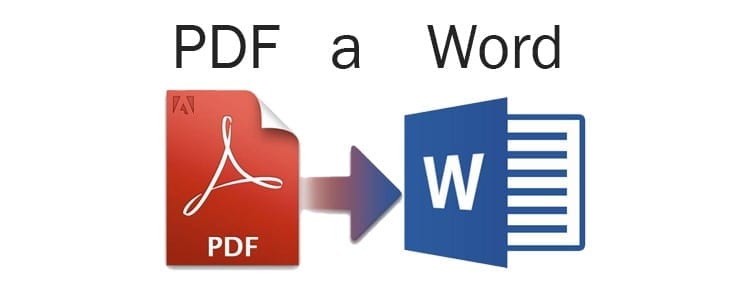If you want to learn to activate or deactivate Windows 10 checker, then we are going to indicate step by step how you should proceed to adapt the latest Microsoft operating system to your tastes and needs.

Where is the Windows 10 checker
First of all we have to access the section where the Windows 10 checker is located, and to do this we will click on the Start menu and then on Settings.
In the new window that appears, we click on Devices and on the left side you will see all the options that we have available, among which, at the end, "Writing Instruments".
By clicking on it we will find ourselves in the place through which we can configure the attributes related to the Windows 10 spell checker.
How to configure Windows 10 spell checker
At this moment you will be seeing an image similar to this:

That is, we have two options that we can activate or deactivate to configure Windows 10 spell checker. It should be noted that both options will be activated by default, so a priori, what we can do in these cases is to deactivate them.
First of all we have the option of Activate or deactivate automatic correction of misspelled words. Basically this means that as long as it is activated, every time we write something with bad syntax it will be corrected without the need for us to intervene. If this option is disabled, the correction must be done manually.
And secondly we have the option to allow or not highlight misspelled words, that is, the fact that when we write something wrong we can see it with the naked eye thanks to a small mark that will highlight the misspelled word.
We will also be able to choose whether we want this option to be active or not, but in any case we recommend that if you have deactivated the first option, at least leave it activated, since it will not automatically correct any errors that occur, but at the same time less it will warn us about them.
Basically these are the options related to writing that Microsoft makes available to us through this new operating system. Thanks to them we can activate or deactivate the Windows 10 corrector, being able to opt for a complete activation that indicates misspelled words and corrects them automatically, a complete deactivation that neither warns us nor makes corrections on its own, or even two possibilities more balanced that would be, on the one hand, that it does not warn but automatically corrects the errors or that it notifies us of these errors but in no case tries to correct them on its own, but we will be the ones who will make the final decision of whether the word is written correctly or, on the other hand, it is better to make some type of correction.
Industrial Engineering student and lover of writing and technology, for several years I have participated in various pages with the aim of always keeping myself informed of the latest trends and contributing my grain of sand in this immense dissemination network that we know as the Internet.