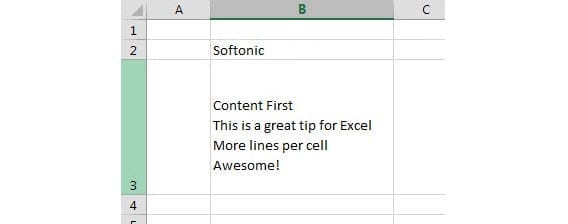Microsoft Excel is a very complete spreadsheet program that allows us to make and automate actions and calculations, but if we don't use it too often, we forget some processes or even don't know them. Today we are going to explain how to add multiple lines into a single one Excel cell, since by default We will see that when we press the Enter key, what we do is leave the cell.
Article Content
Multiline cells in excel
As we have already mentioned, when pressing the enter key, what we do is go down to the lower cell, something that prevents us write multiple lines in cell in which we find ourselves. However, there are several systems that allow us add new lines, which we are going to know below.
How to add multiple lines in Excel
Next we explain the main ways that will allow us to add multiple rows in the same cell.
Key combination
El faster and easier system is by using a very simple key combination that is nothing more than Alt + Enter.
If instead of just pressing Enter, we keep Alt pressed at the same time, we will see that not only do we go to one second line but at the same time expands the vertical value of happiness cell.
Correct cell height
However, there is also the possibility of modify the cell height that has appeared by default. This can be very useful, for example, if we enter several lines in the same cell but then change the font size.
As a general rule, when making the change, the cell will automatically adapt to the most optimized size, but if for any reason this is not the case or we simply want to choose a personalized one, what we will do is move the cell bottom line from the left side, where they are numbered.
Another way is by clicking on the number on the left with the Right mouse button. Now we click on "row height" and we enter an exact value. We accept and we will have already made the modification.
A single paragraph on multiple lines
However, many times we have to write a wider text, but we find the problem that when doing so, part of the right of it is grayed out by having greater dimension than the cell.
In these cases we can manually move the Y-value of the cell as we mentioned previously, but with this we will not get the text to be written in two lines.
For these cases we have an option at the top within the tab “Home”. What we will do is select the cell in which the text is located and click on "Adjust text". In this way, will respect the width of the cell, but the lines will be expanded according to the necessary dimension so that the entire written text.
If we want undo this change, the only thing we will have to do is reselect the cell and press the button again, which will go to its previous configuration.
We hope you liked the different ways you have to create multiline cells in excel.
Industrial Engineering student and lover of writing and technology, for several years I have participated in various pages with the aim of always keeping myself informed of the latest trends and contributing my grain of sand in this immense dissemination network that we know as the Internet.