My computer has become an extension of me, just like my cell phone. We use something so much that it is difficult to imagine ourselves without it. Especially when it's part of our job. And just like me, many of you will also find that your computer is almost essential in your daily life.

A fast and powerful device that allows you to do practically anything. It can be used for many different things. But if there is something that bothers us Windows users, it is that year after year the computer becomes slower. Because? There may be many reasons, one of them may be fragmentation.
The data is fragmented and adds load to the hard drive in order to access it. This causes the computer to need more power to access the data, and therefore the computer slows down.
How can I solve this problem? If you like make your computer faster There are many ways to achieve it. We have already talked about a few of them here. In any case, you will always have to defragment your hard drive to free up workload on the hardware, so that all the resources it consumes to access information can be allocated to other processes. In addition, information will be accessed much faster than what you have already become accustomed to. Almost as if your computer were new.
How to defragment a hard drive
All the information that you have stored over the months or years that you have been using your hard drive has become fragmented. The operating system requires more resources to locate data and slows down your computer. Luckily in Windows we have a very simple tool that allows us to solve this problem: the Disk Defragmenter.
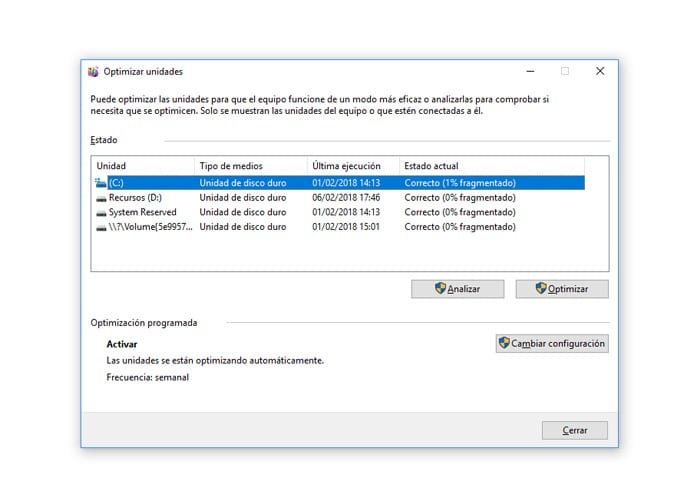
This amazing tool will take care of the entire process. All you have to do is a few clicks to scan the drive and select whether you want to proceed with defragmentation.
The steps to follow are very easy:
- Open Disk Defragmenter. You can find it by going to Home and typing in the search box “Defragment and optimize drives”.
- In the section Actual state You will be able to know the status of the disks and partitions that you have created. You will be shown the fragmentation percentage and you will decide if you want to proceed to defragment the drive.
- You may have to analyze the units, clicking on Analyze to proceed to the analysis.
- Select the drive you want to defragment and click the button Optimize for the whole process to begin. It will do the analysis and start optimizing the partition.
It is possible that during these steps the system will ask you for administrator password. Since it is a process that requires administrator permissions, if your account does not have these permissions by default you will have to enter the password. Make sure you have it on hand if you want to carry out this entire process.
When you press the 'Optimize' button the process will begin. This can take from a few minutes to a few hours. The time it takes to complete will depend on the size of the unit, the amount of information it has occupied and the percentage of data fragmentation. The higher these parameters are, the longer the entire process will take to complete.
Once the hard drive or partition has been optimized, you will see how the computer's performance improves. Now the hard drive will not have to make as much effort to access the information and all those resources that were previously spent on a few processes are free to cover others.

I have been glued to a monitor since a PC fell into my hands in 1997. Now I like to write about everything related to them.
Content writer. Graphic Designer and Search Engine Optimization





