Are you having problems with your computer? It is possible that some of the operating system files are corrupt, either from the original installation or because they have been damaged when updating or installing a program. It may also be that the overall performance of your computer has decreased due to harmful programs and viruses.
There are many reasons why a Windows 10 computer may be running with poor performance. Although there are many solutions to the different problems that a computer may have, the last resort will be to format the computer to make it look like new.
Article Content
What is formatting
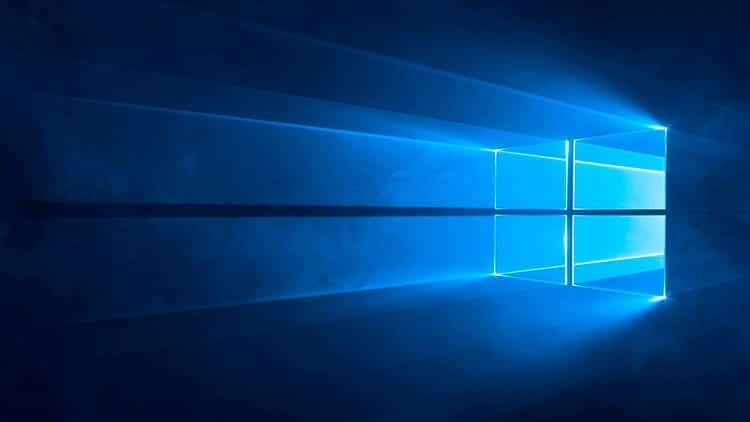
Formatting is nothing more than deleting all the information on the computer, in this way the computer remains as if it had just left the factory, with a performance very similar to what it originally had, saving differences with the age of the computer's hardware.
In the case of computers with Windows 10, it is used to delete all the files on the hard drive and be able to install Windows 10 on the PC again, or even another version of the operating system, such as Windows 7 or 8, which are still widely used versions. of the Microsoft OS.
In summary, formatting is based on eliminating all information, getting rid of all corrupt or virus-infected files in order to install an operating system from scratch, restoring the computer with healthy files that allow the PC to function correctly.
Why format Windows 10
There are many reasons why you may want to format Windows 10, some more worrying than others, formatting always being the last resort to save your computer or get rid of its malfunction.
Poor equipment performance: There are times when a Windows Update update can affect PC performance, just as viruses and other elements can. In general, updates can be uninstalled easily, although there are times when this is impossible, or when uninstalling these updates there are files that are not deleted and that continue to make Windows 10 work slowly.

Virus: Viruses are one of the reasons why people decide to format a Windows 10 computer. It is common for viruses to be found on the Microsoft system. Although antivirus tools are of great help, there are times when it is impossible not to be infected by the user himself, and on rare occasions these viruses are impossible to eliminate with anti-malware software. The solution? Format Windows 10 to get rid of those malicious files.
Corrupted system files: Although it may sound strange, it is possible that there are damaged system files from one day to the next. How can it happen? A poor installation of an update due to file problems or a power outage, tampering with the registry or vital system functions. It is possible that when the user did something that he should not have done or that he did not have sufficient knowledge of, he may have damaged the system. On these occasions there are two solutions: restore the computer to a previous point or directly format Windows 10.
These are not the only reasons why you may want to format a PC with Windows 10, but they are the main causes of formatting on computers that use this operating system.
How to format Windows 10
Formatting Windows 10 is something really easy to do, you just have to follow some very simple guidelines to achieve it, however there are many different ways to do it, of which we are going to show you the most common. Also, it is always important to keep in mind how to format Windows 10 to maintain the system license, since if the operating system is completely removed, the license is lost. If you do not have the license number available, it is best to prevent it from disappearing from the computer and having to buy a new Windows 10 license to be able to use the computer.
Format Windows 10 without CD
Although to install Windows 10 it is necessary to have an installation DVD or, at least, a memory drive with the operating system ISO, to format the computer it is not necessary to have said CD.
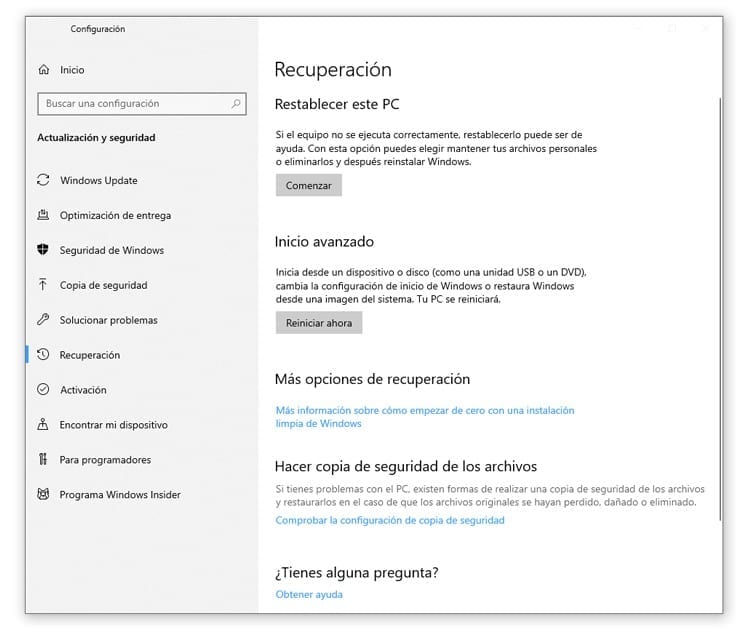
From the same configuration panel you can format Windows 10 without the CD. All you have to do is go to Start and click on the “Settings” button to open the device settings. Once inside it, just go to “Update and security” and once inside the “Recovery” section.
Within the recovery options you can find two different options, to be able to carry out a format and leave the operating system as newly installed, the one that should interest us is “Reset this PC”. We will click on the “Start” button to start the process.
Before starting to reset the device, the tool will ask us two questions:
- Do we want to keep our files or delete all of them? If we have not yet made a backup copy of our personal files, we will exit the tool and save all the files that we want to keep in order to perform a complete format. For this we will choose the option "Remove all" which eliminates absolutely all files, programs and settings on your computer.
- Do we want to clean the unit? The hard drive does not delete the files but rather allows the areas of information in which the old files were stored to be written over. If we choose to only remove the files, they could be recovered with recovery tools. If we want to completely clean the unit that houses the operating system, we will have to choose the option “Remove files and clean the drive”.
When you have chosen how you want to restore the device, a list will be shown with what the tool will do and it will request confirmation to continue.
Upon confirming that the PC reset is carried out, the computer will restart and begin reinstalling Windows 10 as if it were a clean installation, with the advantage that the key that is already installed is maintained.
Format Windows 10 using the installation DVD
If we have a Windows 10 installation DVD, we can use the disk image to format Windows 10 and leave the computer as new, without any trace of the errors that the system may have when trying to format it.
In the case of not having an original Windows 10 DVD we can always use the Microsoft's media creation tool, Windows Media Creation Tool, that we can download from the Microsoft website completely free of charge.
Create an installation DVD
When the Microsoft tool is downloaded, all we have to do is run it and choose “Create installation media” to begin creating the file that we will later burn to a DVD.
The tool will ask us to select the language and architecture of the computer on which we want to install the system (x64 or x86 bits). Once this information has been indicated, we will click on the “Next” button.
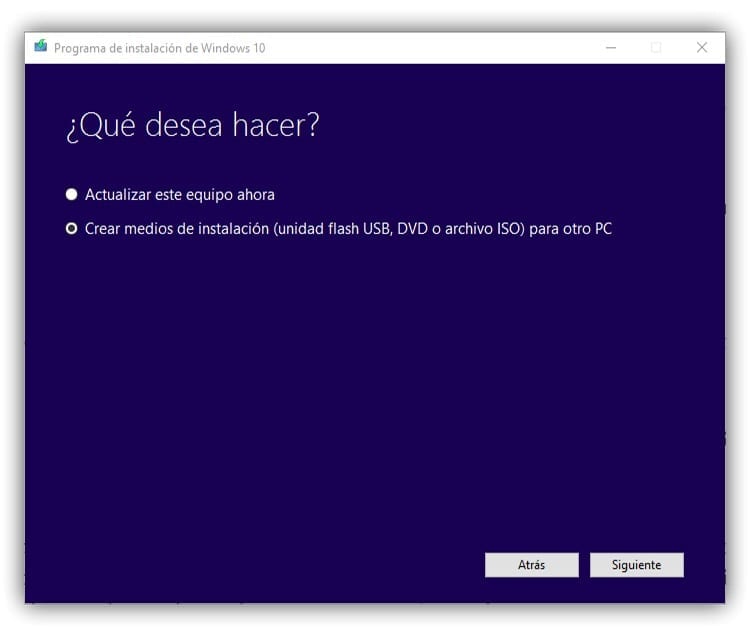
Now it will offer us two options depending on the media we want to create for the installation, as it is a DVD we will indicate that we want to obtain a ISO file. By clicking “Next” the tool will begin to create said file, which will be ready in a matter of minutes.
With the image already created, you can close the media creation tool and insert a blank DVD to burn the image on it. We will go to the location where the ISO file has been saved and we will do right click on it > Burn disk image. The same burning tool that is mounted on Windows will be enough to create a bootable disk to install Windows 10.
Start your computer from the installation DVD
To format Windows 10 from a DVD, it is necessary to boot the computer from said installation DVD. In order to do this we will have to restart the computer and in the BIOS select that the boot media be the DVD and not the hard drive. For this we will have to Restart the computer and, when turning on, press the “Del” or “F2” key corresponding to the BIOS. Some BIOSes use other keys to access them, so we will have to look at the boot screen for a message similar to: “Press (key) to access the BIOS”.
Once we enter the BIOS we will use the arrows on the keyboard to move around the screen. There we will have to look for the tab BOOT or look for this option in the tab Advanced. When we enter this section we must select the CD-ROM as the main boot drive. Finally, we will have to press F10 to save the changes and restart the computer.
In many cases, to be able to boot from a CD without having to enter the BIOS, you can press the F8 key so that the computer displays the list of drives from which to boot the computer. If we choose CD-ROM from said list and the installation DVD is placed inside the reader, we can see how it will boot from the drive without having to access the BIOS to modify the boot order.
Install Windows 10
Now that we have the DVD in the reader and the computer booting from this option, when it recognizes the disk it will ask us to press a key to launch the Windows installer.
From this moment on we will have to follow the instructions of the Windows installer to be able to format Windows from the installation DVD. On the first screen we will simply choose “Install now” and, immediately afterward, it will ask us to enter the Windows 10 key we have.
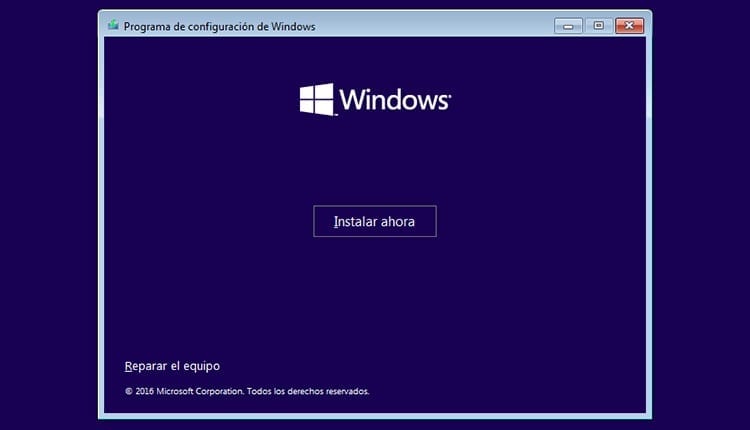
When you click next, the installer will ask us if we want to update the computer, keeping personal files, or if we want to carry out a personalized installation. We will choose this second option.
After having chosen the advanced installation we can access the list of storage units on the computer, where we can select where we want to install the operating system and if we want to format a unit. Here we can carry out several options:
- Delete a partition to obtain free space in which to install the operating system. By clicking on the “Delete” button, you will obtain unallocated space that we can use to install the OS. The files are not completely deleted but are not accessible by the user and will be overwritten with disk usage.
- Choose the same partition where Windows was. By doing this the entire old Windows installation, with all the personal files, will go to a folder called Windows.old, so the files will be accessible. The operating system will be completely new but the files will be accessible by the user. An option not recommended if the cause of the formatting is viruses or malicious files.
- Format a drive. In this way, the files are deleted from the disk, so they will not be recoverable and the system installation will be free of any remains of the previous installation.
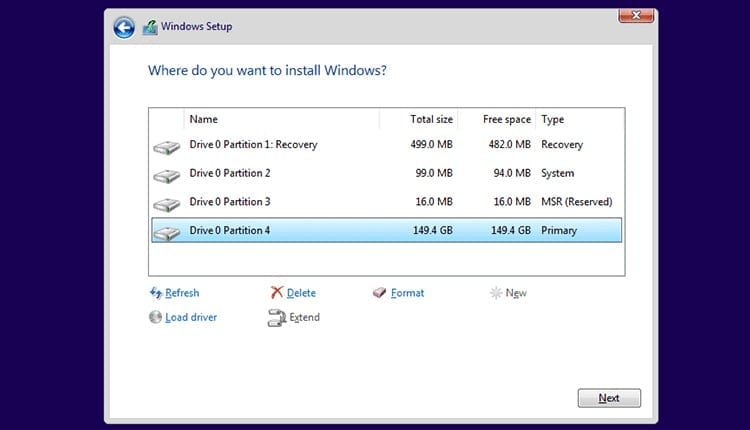
We can use the partitions that already existed or create new partitions. It is not necessary that all the storage be allocated to the partition on which Windows is installed, if the drive is large enough you can create a partition for the operating system and its programs and another to store personal files, safeguarding the information on the in case something happens to the Windows partition.
We will choose which partition we want to save Windows and click “Next” to begin the installation. Now you just have to wait for the installation to finish and the login screen to appear to be able to access the new Windows installation.
Format Windows 10 from a USB memory
If we do not have a free DVD, we can use a pendrive to create the installation media and format the device.
Create Windows 10 installation USB
In order to create a USB memory with the Windows 10 files to carry out the installation, we will have to download the Microsoft media creation tool that we saw in the previous section. The process is practically identical to creating an installation DVD.
We will have to select the language and system architecture. Once that is done we will select "USB flash drive" to create the installation media. The USB memory will need to have a minimum of 8GB of storage to be able to save all the files necessary for the installation of Windows 10.
When we press the “Next” button, the media creation tool will begin to record all the files on the pendrive in order to leave it ready for the installation of the operating system.
Now what you have to do is start the computer from the USB memory with the Windows installation files. Simply restart your computer and follow the same process that we detailed above. At the time of starting the PC, we will press F8 to be able to display the list of units from which we can boot and we will choose the USB option or removable devices.
In the event that the USB is not in the list we will have to go to the BIOS configuration and there change the boot order of the computer, going to the tab Boat and there moving the USB to the top of the list. We will press F10 to save the changes and restart the PC and we will begin the installation process.
It's important to know that The USB memory must be connected when restarting the computer so that it recognizes it when it starts.
In order to format Windows 10 from a USB we will follow the same installation steps as when doing it with a DVD, so you can consult the steps in the previous section.
Activate Windows 10 license
During the installation process, an activation key is requested to validate Windows 10, however it is not necessary to enter it at the same time, since we can skip this step.
In the event that we have omitted the Windows activation key, either because we did not remember the key or because we did not have one, we can activate Windows 10 later.
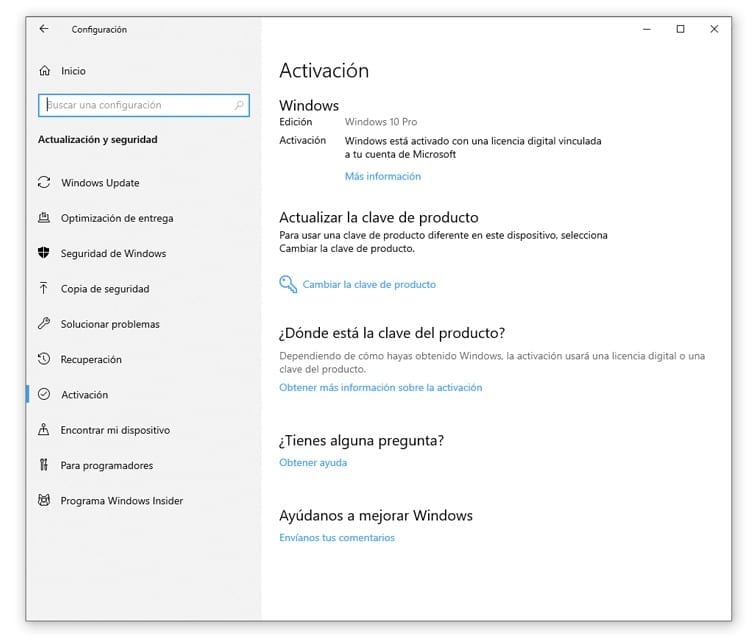
To activate the Windows 10 license, simply log in to our account on your computer and go to Start > Update and security > Activation > Update product key > Change product key. In this section we will have to indicate our original Windows 10 license, made up of 25 characters.
When we have indicated the password we will simply have to accept and restart the computer. Once this is done we can enjoy all the advantages that an original copy of Windows 10 has, activated, as well as all the updates that Microsoft releases for its operating system.

I have been glued to a monitor since a PC fell into my hands in 1997. Now I like to write about everything related to them.
Content writer. Graphic Designer and Search Engine Optimization





