In order to get the most out of our equipment and programs, it is essential that we consult the Tutorials like this one that we bring you today through which we intend to help you get to know the best Office Word tricks. Next we will indicate some functionalities that we consider interesting and that should be known by all users.
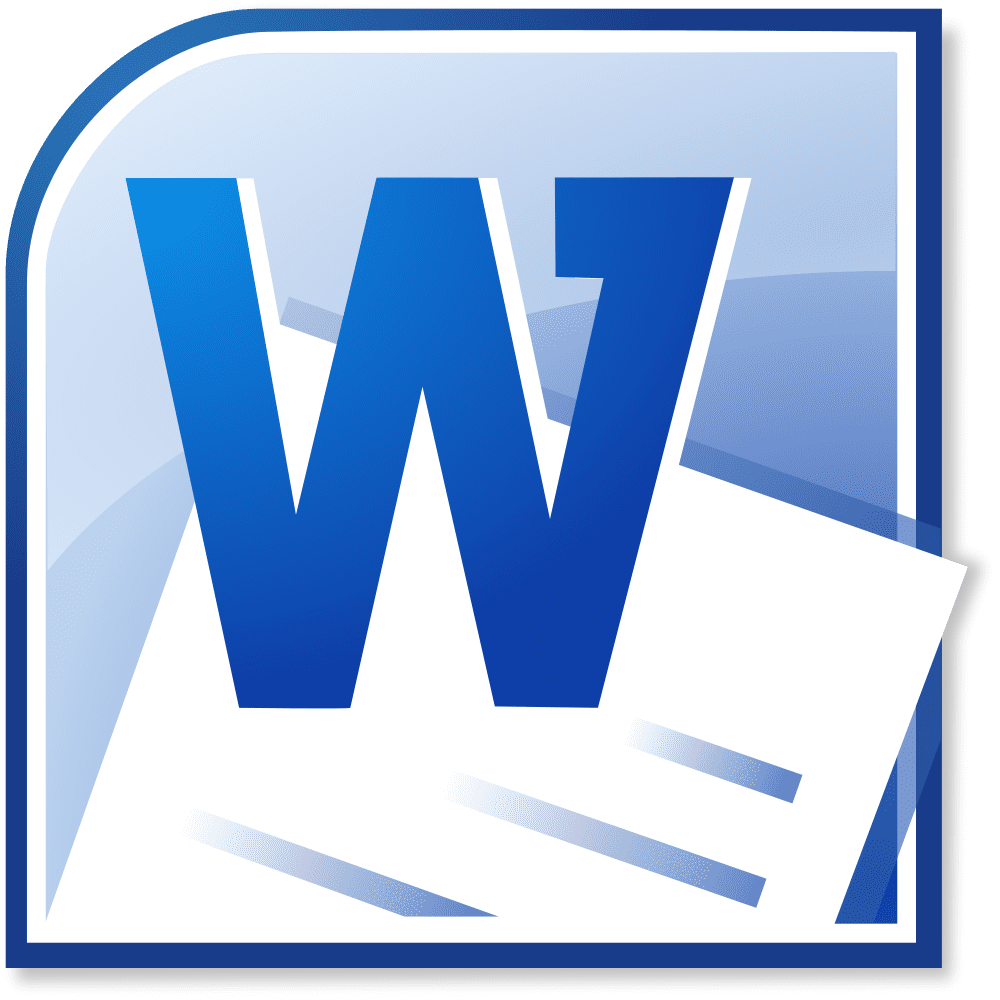
How to create a table of contents in Office Word
The first thing we are going to learn is create a table of contents, one of the best Office Word tricks with which we can greatly facilitate access to all the content of our document, ideal for longer documents that want to be consulted with a certain fluidity.
To create the table of contents We will only have to enter the tab “References” that we can see at the top.
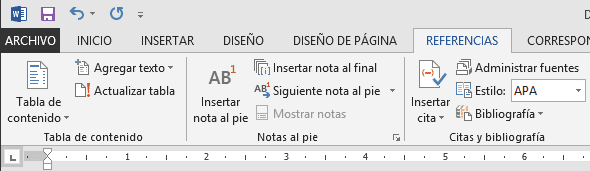
If we look to the left of everything, here we will find the button “Table of Contents” on which we will click and immediately a drop down list with different options.
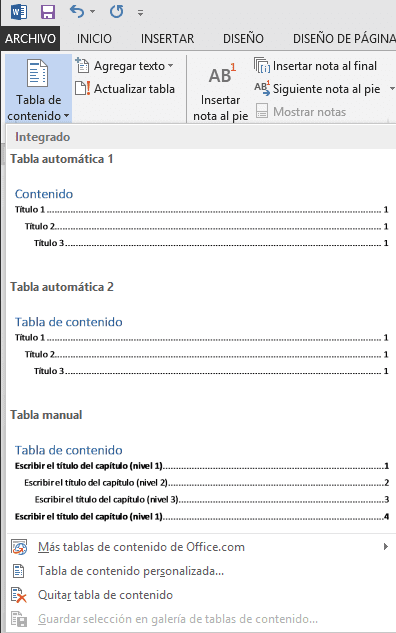
The only thing we have to do now is select any of the tables that best suits our tastes and with that we will be done.
Manage upper and lower case
On the other hand, in latest versions of Office Word we have the possibility of change upper and lower case. It is true that it has an automatic system that modifies the first letter in case we make a mistake, that is, if for example we start writing a word with the first letter in lowercase and the rest in uppercase, the change will automatically occur.
However, we may find ourselves with a long text that is all in lowercase, all in uppercase, interspersed uppercase and lowercase, etc. And we want to establish a more adequate organization.
In these cases, what we are going to do is stay in the “Home” and we will observe in the section “Source” an icon similar to the one in this image that we have already clicked on.
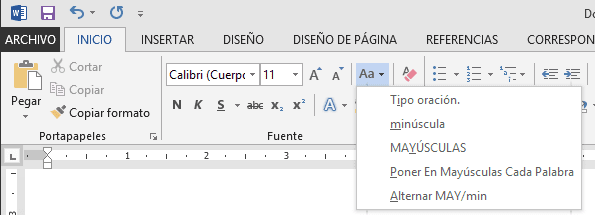
As you can see, when you click on it, a list automatically appears with several options to choose from and that will allow us to manage this aspect in all the selected text.
Remove concept menu
When we select a section of text, we immediately see a contextual menu which can be very useful on certain occasions.

However, for some users it can end up becoming a major annoyance. If this is our case we do not have to worry at all, since there is the possibility of configure Office Word to prevent said menu from appearing.
What we are going to do is click on the tab “Archive” and then we will go to the section “Options".
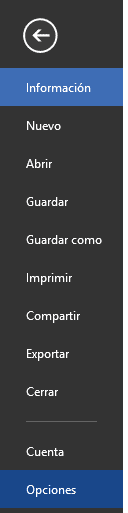
Once we have clicked, a window similar to the following will appear:

Here we will stay in the section “General” that opens by default, and on the right side, in the first section that is called “User interface options"we will uncheck the box"Show mini toolbar to select".
From now on this context menu will no longer appear when we select text.
Well, these are some of the best Office Word tricks with which you will see that moving through this program is much more comfortable, accessible and, above all, personalizing it than you imagined at first.
Industrial Engineering student and lover of writing and technology, for several years I have participated in various pages with the aim of always keeping myself informed of the latest trends and contributing my grain of sand in this immense dissemination network that we know as the Internet.





