Remember the XBMC media center? You may have heard of it, if not it's what XBMC will have been like. Kodi. This program changed its name a few years ago but has maintained its fame with good performance and providing users with a great tool to be their multimedia center of choice.
Article Content
What can I do with Kodi?
With Kodi, you can:
- Play Videos: Kodi can play videos of a variety of formats, including MP4, AVI, MKV, and WMV.
- Watch Movies: Kodi can play movies from a variety of sources, including local files, the Internet, and third-party apps.
- Watch TV Shows: Kodi can play TV shows from a variety of sources, including local files, the Internet, and third-party apps.
- Listen to music: Kodi can play music from a variety of formats, including MP3, FLAC, and AAC.
- View Photos: Kodi can view photos of a variety of formats, including JPEG, PNG, and GIF.
In addition to playing multimedia content, Kodi also offers a variety of additional features, including:
- Remote Control: Kodi can be controlled with a remote control, making it ideal for use on a TV.
- Subtitles: Kodi can display subtitles for movies and TV shows.
- Playlists: Kodi can create playlists of media content for easy access.
- Skins: Kodi offers a variety of skins that you can use to customize the appearance of the app.

Kodi is a free and open source application which is maintained thanks to volunteers and donations, which allow kodi pvr stay updated and continue bringing news to your users. Not only is it a good multimedia center but it is available to practically everyone. It is compatible with Windows, Linux, macOS, Android, iOS and even Raspberry Pi. Virtually any device can use Kodi to manage its music, videos, images and radio. Don't you know how to use it? Don't worry, here we explain how to use kodi.
How to install Kodi
Each operating system has its own way to install Kodi. Everything will depend on what device you are using. Go to the download page to be able to choose your platform and download the program.
If you are using macOS, you will only have to download the installer and run the package so that the multimedia center is installed on your computer.
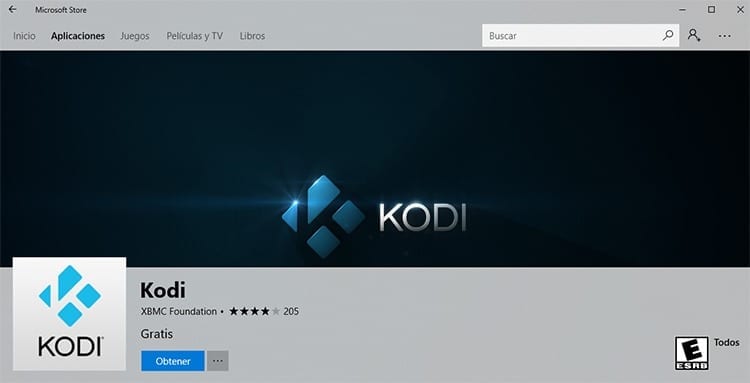
In case you want install Kodi on Windows you have two different options. You can download the installer from the official website or go to the Microsoft application store to download the app from there. It is the same version in both cases so you can choose the method you prefer.
Do you use Linux? So open a terminal and write these commands to install the program:
Sudo apt-get install software-properties-commonSudo add-apt-repository ppa:team-xbmc/ppaSudo apt-get updateSudo apt-get install kodi
On Android and iOS you will simply have to go to the application store and search for the app there to download it to the terminal.
Set up Kodi
Don't be scared when you open Kodi for the first time. Runs full screen so you will lose track of everything you were seeing –but you can go back to it by simply pressing Alt + Tab to switch windows- and you will find that there is no content available to view. Where has everything you have on your computer gone? In order to access the content you must first configure kodi.
When you open the program for the first time, it does not know where the files you want to be loaded into it are saved. For that reason you have to choose the folders where the music, videos, photos and everything else is saved.
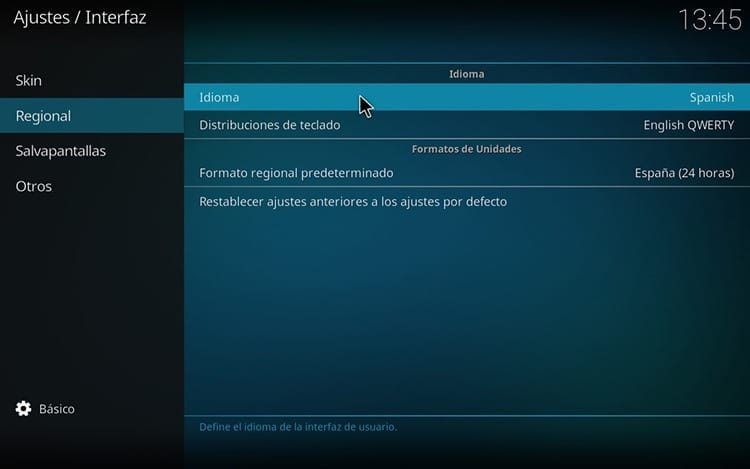
But before starting to upload files to the multimedia center, it is best to start with change the language to spanish, something you will surely appreciate. To do this, click on the gear in the menu, go to Interface settings -> Regional -> Language and there choose the language Spanish. All the text that was in English will instantly be changed to Spanish, without the need to restart the program.
Now we can get to work adding content to Kodi. On the main page you will see the button Enter the Files section. She clicks on him. Now, in this section, go to the content folder that you want to add (videos, images, audio) and click on the button Add…
You will need to add a location where the files are stored. Click on the button Search to be able to navigate your computer and choose the correct folder. When you have chosen all the folders you will have to click on Ok for the app to start loading all the content so you can access it from the media center without having to do anything else.
Install Addons on Kodi
One of the great advantages that Kodi has is that you can find a wide range of add-ons that improve the user experience. The list is very extensive and you can find a wide variety of add-ons, from YouTube to add-ons that allow you to listen to the radio or use services like Crunchyroll.
For install a new plugin You have to go to the addons menu on the left of the screen. A list will be displayed with all the available addons, to install any of them simply click on it and press the button Install to be able to start using it. Sometimes you will need to configure the plugin to be able to use it.

I have been glued to a monitor since a PC fell into my hands in 1997. Now I like to write about everything related to them.
Content writer. Graphic Designer and Search Engine Optimization





