Do you want to improve your Windows proficiency? Then you can't miss this list of keyboard shortcuts that will make your tasks easier when using Windows.

When we talk about software there is always something that we forget and that can be very helpful: the keyboard shortcuts. Every software has some keyboard shortcuts assigned to work more comfortably without having to make unnecessary clicks. The same thing happens with Windows.
Microsoft's operating system has a large number of keyboard shortcuts. Knowing them all can take a lot of work, although they will also make things much easier for those who have to move around the system a lot. Because? Basically because they will not need to use the mouse to navigate the computer, all they have to do is press a few keys and they will be able to do everything.
But an ordinary user does not need to know all the keyboard shortcuts. Enough with the elementary keyboard shortcuts. Some key combinations that all Windows users should know to be able to move freely and easily on their computer.
Article Content
Open programs from the taskbar
A keyboard shortcut that I use every time I use the computer. The vast majority of users pin the programs they use most to the taskbar (by right-clicking on them once they are open and pressing the option Pin to taskbar).
In Windows there is a key combination that allows us open any program from the taskbar without having to click on it. All you have to do is press Windows + number. In this case the number will be the one that corresponds to the program you want to open, and will vary depending on how the taskbar is organized.
If we want to open the second program that is pinned to the bar, just press Windows + 2 for it to open in a matter of seconds. This saves you having to switch from the keyboard to the mouse to open programs that should always be within reach.
Show open windows
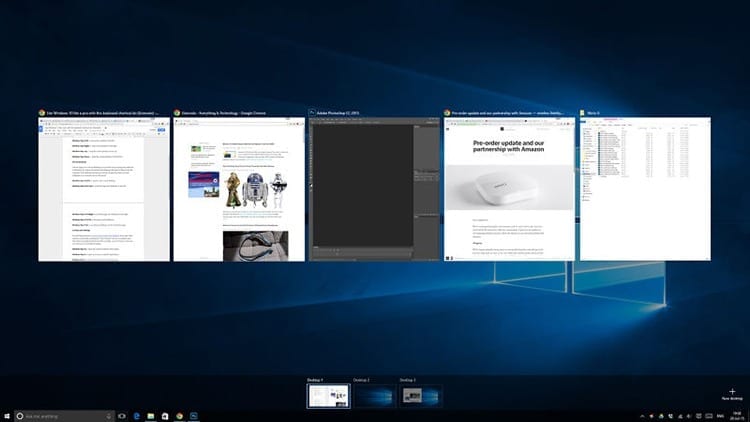
Thanks to the great power of today's computers, many programs can be open simultaneously. Unfortunately, not all of them enter the screen at the same time, so you have to overlap window after window. In the end it can be difficult to locate a specific window.
Fortunately there is a basic keyboard shortcut for users that allows show open windows in the team. All you have to do is press the keys Windows + Tab. This key combination will display all the open windows on the screen in reduced form.
Simply use the arrows to navigate between them and press the Enter key to bring a window to the front.
Copy, paste and undo
When working in Windows, whether with text, images or files, there are a series of commands that must be learned to speed up the work, something especially useful when you have to perform the same action many times.
You can copy any text into a document or any file on your computer by selecting it and pressing the keys Control + SIZE. Once copied you can paste wherever you want by pressing Control+V.
Have you done something you shouldn't have? Accidentally deleted a paragraph or file? Don't panic, use the key combination Ctrl+Z to undo what you have done in a simple way.
Control external displays
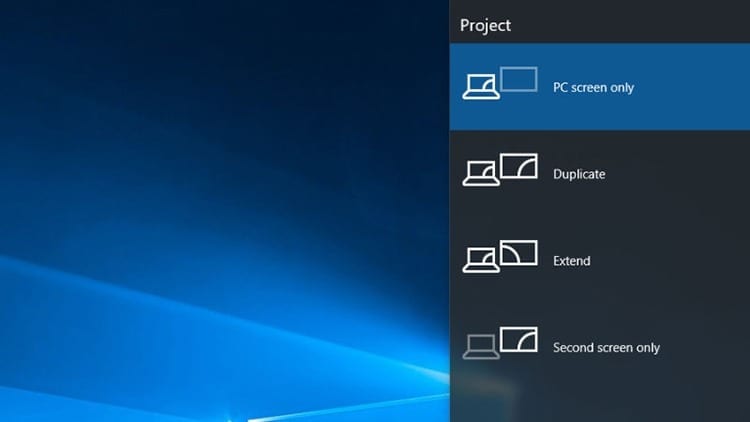
Who hasn't wanted to connect a second, larger screen or a projector to be able to make a presentation for work or watch a movie with the family. The problem occurs when, once the device is connected, the image from the computer cannot be sent to this external screen.
Windows has a series of options for projecting the image that are very hidden from the most inexperienced. But just press Windows + P for these options to come to light.
On the right side of the monitor a new menu will appear with different options to project the image, and you can choose between: the PC screen only, duplicate the image, extend it or only use the second screen.
Capture the screen
In Windows there are different ways to take a screenshot, but you have to be sure of what you want to capture.
It has always been taught that pressing the key Print Screen (print screen) a screenshot is taken. This is copied to the Windows clipboard and you have to go somewhere to paste it. But what if you want to save the image to your computer automatically? In this case you have to press Windows + Print Screen and the capture will be saved in the folder Screenshots in pictures.
Those who do not want to take a complete screenshot of their desktop but just want capture the window they are currently using, simply press the Alt + Print Screen keys to copy the image to the clipboard, or Windows + Alt + Print Screen to save it in the folder Catches, inside the Videos folder.
Increase the size of a website
Websites may not adapt well to all people, and there are those who do not see as well as others on screens. The letters can be very small and cannot be read. At other times, a further angle may be necessary so that all the content fits in one place.
Whatever the reason you need to make a website bigger or smaller, it can be done easily with two very simple keyboard shortcuts.
For increase the size of a website just use the keys Control + '+' -yes, the control key along with the plus symbol.
If you want to reduce the size of a website, you must click Control + '-'.
These combinations can be pressed repeatedly depending on the need to increase or reduce the size of a website for correct viewing.
Open task manager
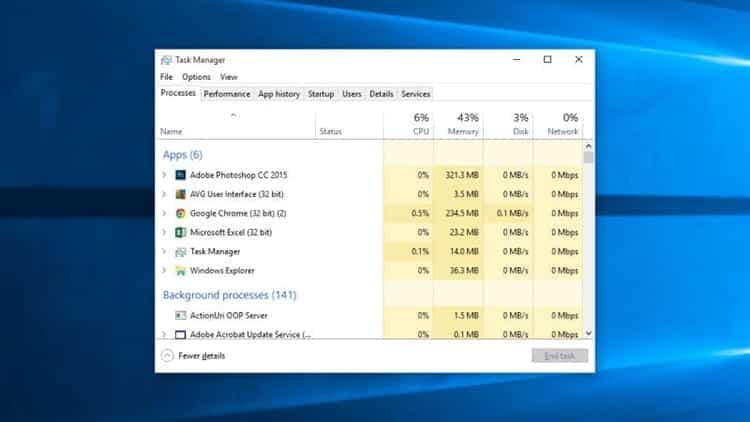
I'm sure at some point a program has frozen and you haven't been able to close it. You may have remembered the words of someone you knew who understood the subject and told you to 'kill' the process. But how do you do it?
Carrying this out is simple. Just right click on the process and finish it. But to do that you have to open task manager. Something that takes a few more clicks. Although you can open it with a simple keyboard shortcut. Press the keys Control + Shift + Escape. In the blink of an eye, the task manager will appear in a new window.
In it you will be able to see all the open programs and processes, as well as their consumption of resources on the computer, in addition to being able to access other tabs with more information about the computer and other options.
Windows 10 key combinations for virtual desktops
- Windows+Ctrl+D: create a virtual desktop
- Windows + Ctrl + Left: move to the left desktop
- Windows + Ctrl + Right: move to the right desktop
- Windows + Ctrl +F4: close the virtual desktop
- Windows + Tab: see all desktops
Windows 10 key combinations for the system
- Windows + I: open the Settings section
- Windows + C- Activate Cortana for voice
- Windows + S- Activate Cortana for writing
- Windows + R- Open the Run box
- Windows + X- Show the Start menu context menu
- Windows+A- Open the Action Center
- Ctrl+Shift+ESC: Open Task Manager
Windows 10 key combinations for images and videos
- Windows + ImpPt: take a screenshot
- Windows + G: start screen recording
- Windows + Alt + G- Start screen recording in current window
- Windows+Alt+R: stop recording
- Windows + P- Switch to secondary display mode in case of multiple monitors
- Windows + +/- key: use the virtual magnifying glass
Windows 10 key combinations for windows
- Windows + Direction Arrow: organize screens
- Windows + Tab: see open windows
- Alt + Tab: switch between open windows
Other essential key combinations
- Windows + D: minimize programs
- Ctrl + Shift + M: restore all programs
- Windows + home: Minimize all windows except the one you are using
- Windows + L: Lock your computer and go to the lock screen
- Windows + E: open file explorer
- Alt + Up: level up in file explorer
- Alt + Left- Go to previous folder in file explorer
- Alt + Right: go to the next folder in file exploiter
- Alt + Tab: change the window
- Alt + F4: close the current window
- Windows + Shift + Right/Left: change a monitor window
- Windows + BILLION- Switch between apps in the bar
- Windows + Numeric Key- Open an app from the bar based on its order
These are some of the main keyboard shortcuts or key combinations for Windows 10. If you use a different one with some frequency, we encourage you to let us know through the comments section to create a list that is as complete as possible and adapted to the regular use of the majority of our readers.

I have been glued to a monitor since a PC fell into my hands in 1997. Now I like to write about everything related to them.
Content writer. Graphic Designer and Search Engine Optimization





