Recently we were explaining some tricks to be able to manage screens in Windows 8, but this time we are going to try to go a little further and explain everything necessary related to the advanced monitor settings in windows 8, key aspects that we must know especially to solve some of the common problems that may arise.

Article Content
Access the advanced monitor configuration section in Windows 8
Well, the first thing we are going to do is access the Advanced configuration of the Windows 8 monitor, and to do this we will right-click on any free space on the desktop and then click on “Screen resolution”. With this process we will observe that all the screens that we have connected to our PC.
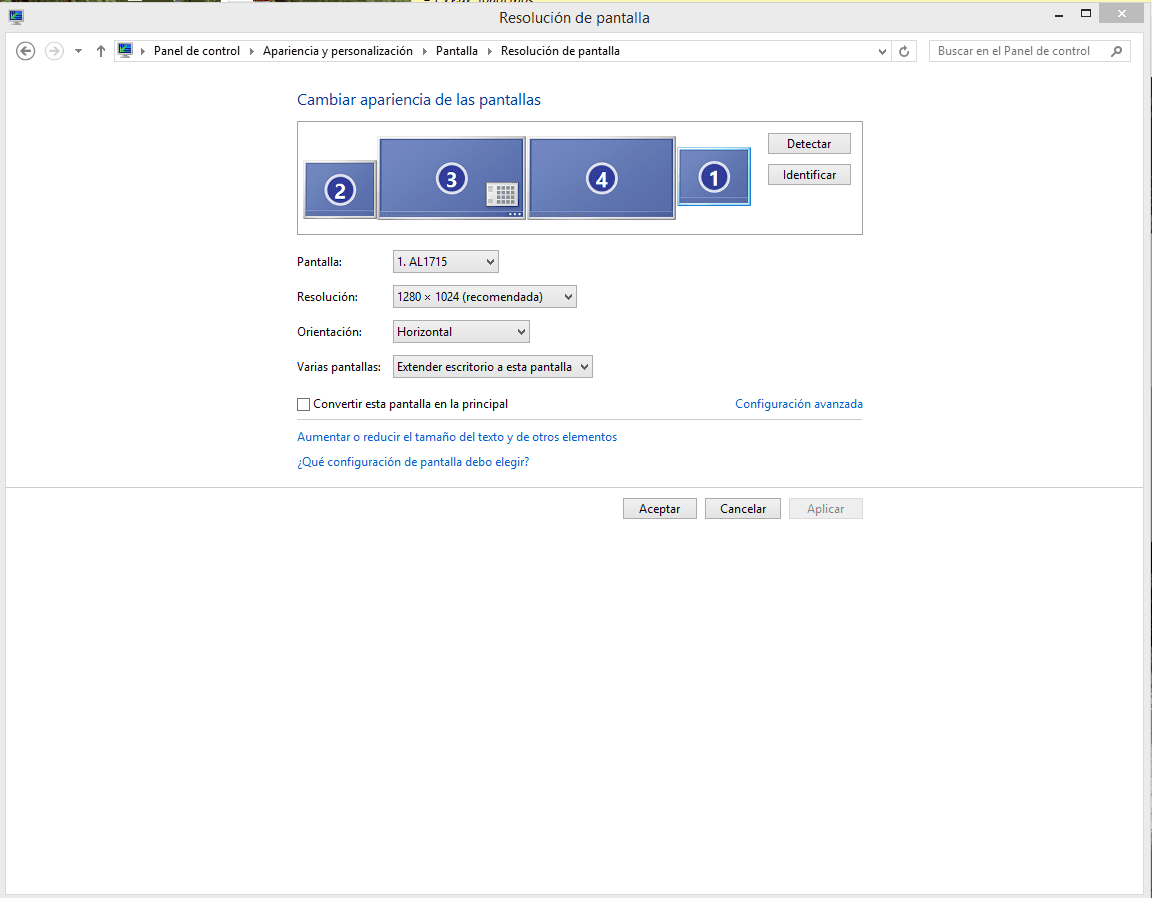
However, here we will have the possibility of managing basic aspects related to our screens, that is, the resolutions, the order in which we want to place them, choose the main screen, etc. However, our goal is to go further, and to do this, if you look on the right side, you will see a link with the name “Advanced settings” on which you have to click.
But before clicking, if you have multiple screens installed, first of all you will have to click on the one whose configurations you want to consult and then select the link that we mentioned previously.
When you do this you will see a window similar to this:
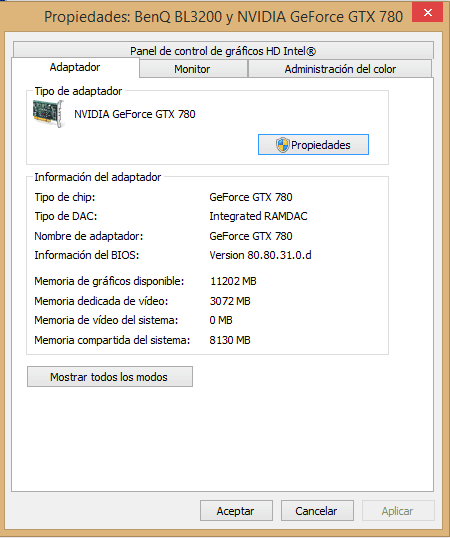
Here you will have access to everything related to the advanced configuration of the Windows 8 monitor.
The advanced monitor configuration sections
If you look at the top, you will generally find four tabs.
Adapter
It is the tab that will be activated by default, and in it we can see the type of adapter through which we are managing the specific screen that we have chosen.
Through the button “Properties” you will be able to access more specific details about the adapter, such as General information, controller that we have installed, the possibility of update driver, disable or even uninstall the driver, details related to the device, events y means, through which we can know if there are certain conflicts.
Monitor
On the other hand, we have this section where we will observe the screen update frequency, as well as the possibility of accessing the monitor properties section, offering information and access to actions such as driver update, the ability to disable, uninstall, details and events.
Color management
Through this section you can manage all aspects related to color. In this sense, we advise you to access the tab “Advanced” through which you can make different modifications.
Additionally, from here you can carry out the process of screen calibration, something very interesting that will allow you to get the most out of it and its performance, as well as solve some of the main problems that may have arisen.
Intel HD Graphics Control Panel
This section may or may not appear, depending on whether you have installed a dedicated graphics card or do you use the one on the motherboard. On the other hand, depending on the type of incorporated card you will be able to manage different aspects, but in general you will have the possibility of carrying out some configuration changes and consult graphics properties that can be very useful to you.
Industrial Engineering student and lover of writing and technology, for several years I have participated in various pages with the aim of always keeping myself informed of the latest trends and contributing my grain of sand in this immense dissemination network that we know as the Internet.





