El bookmark manager It is undoubtedly one of the most interesting functions that our favorite browser offers us. Today we are going to know everything about the bookmark manager Chrome with the objective of get the most out of this tool that comes installed in the browser by default.
Article Content
What is the Chrome bookmark manager for?
The administrator of chrome bookmarks It has a very simple utility which is none other than offering us the possibility of save pages that interest us, so that every time we want to use them it is not necessary for us to perform a search again through Google.
These markers can be located in different ways, as we are going to learn about in today's article.
Actions to take with Google bookmarks
Next we explain the different functionalities that we can carry out with the Chrome bookmarks.
How to save a bookmark in Chrome
Obviously, in order to use the administrator chrome bookmarks It is necessary that we first learn to save our favorite pages.
To do this, all we have to do is observe the address bar at the top of the browser and just to the right we will see a white star.
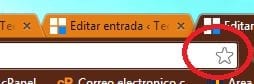
When you click on it, a new window like the following will appear:
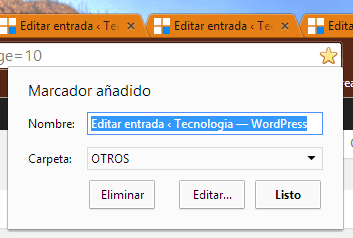
Here we only have to give a name to the window, and from the lower drop-down list we will choose the place where we want to place this new marker.
If we want to carry out a more advanced search, all we have to do is click on “Edit…” and choose what suits us best.
When we have finished, click on “Ready” and we will no longer have to worry about preserving this page.
How to delete a bookmark in Chrome
If we change our mind, one way to delete the page is by carrying out the same process, that is, we click on the star, which this time will be yellow, which indicates that the page is saved in our bookmarks.
We return again to the previous window but in this case we will click on “Delete" and the page will disappear turning the star white.
How to open the chrome bookmark manager in a tab
But in order to manage the chrome bookmark manager, the best we can do is open it in a tab as if it were any page.
This process is very simple to carry out, since the only thing we are going to have to do is click on a free area of the marker bar with the right mouse button. This will open a context menu like the one below.
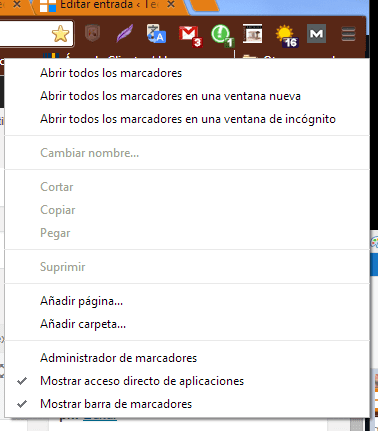
Here we click on “Bookmark manager” and immediately a tab will open automatically with the entire network of folders and bookmarked pages.
How to Backup Chrome Bookmarks
And to finish we are going to make a bookmark backup, for which we will go to “Bookmark manager” and click on “Organize".
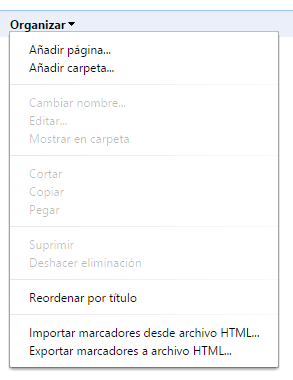
Now all we have to do is click on “Export bookmarks to HTML file” and we will get a backup of our bookmarks.
Export favorites in Google Chrome
If you want to export your favorite pages to always have them available, you need to go to administrator of favorites Chrome. To access it you must use the command Control + Shift + O. Once there, click on the menu (the 3 dots on the right), the favorites menu will open. Once we have accessed that panel we will find the option " Export to favorites”, this generates an html file that you can enter in browsers such as Safari or Edge.
Import bookmarks in Google Chrome
To import bookmarks all you have to do is click on the 3 dots on the upper right, select the "import bookmarks and settings" option and within the option click on "Bookmarks", a box will open where we must select the option “Import bookmarks html file”
Industrial Engineering student and lover of writing and technology, for several years I have participated in various pages with the aim of always keeping myself informed of the latest trends and contributing my grain of sand in this immense dissemination network that we know as the Internet.





