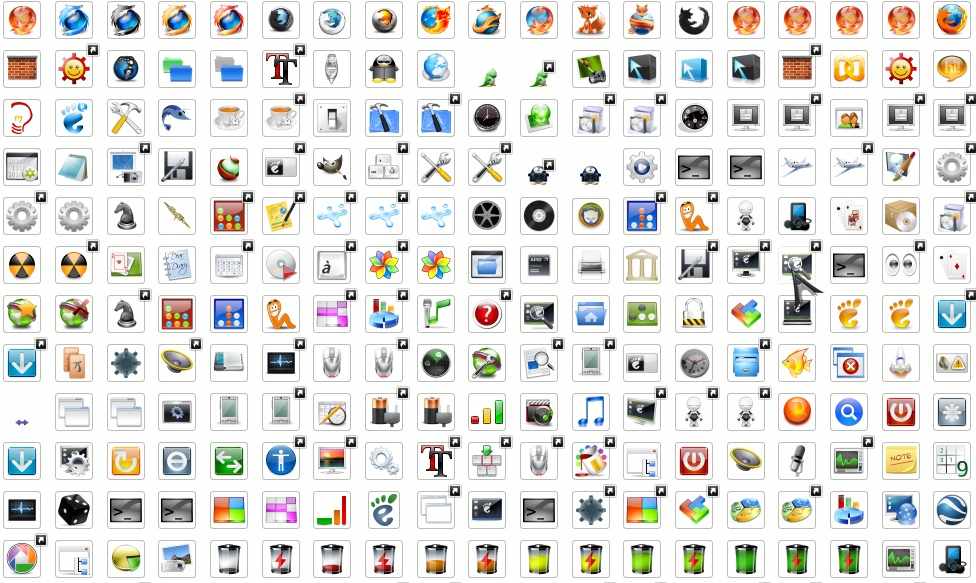This time we are going to learn how manage desktop icons, a process that a priori may be quite simple but that often goes unnoticed and in the end we do not manage to enjoy an interface totally adapted to our needs.
![]()
Article Content
The main icons in Windows 8
Regardless of the programs we have installed, Windows 8 offers us the possibility of including a series of desktop icons referring to prominent functions of the operating system itself. These icons are Team, user files, Red, Recycle Bin y Control panel.
If we are going to use any of these with some regularity, it may be interesting to place them directly on our desktop. In turn, if they are already on the desktop and we want to get them out of the way because we do not use them, following the same process that we are going to detail below we can do it without any type of problem.
The first thing we are going to do is right-click on any free space on our desktop, and then we choose the last option called “Customize now”. This will bring us to a new window similar to this:
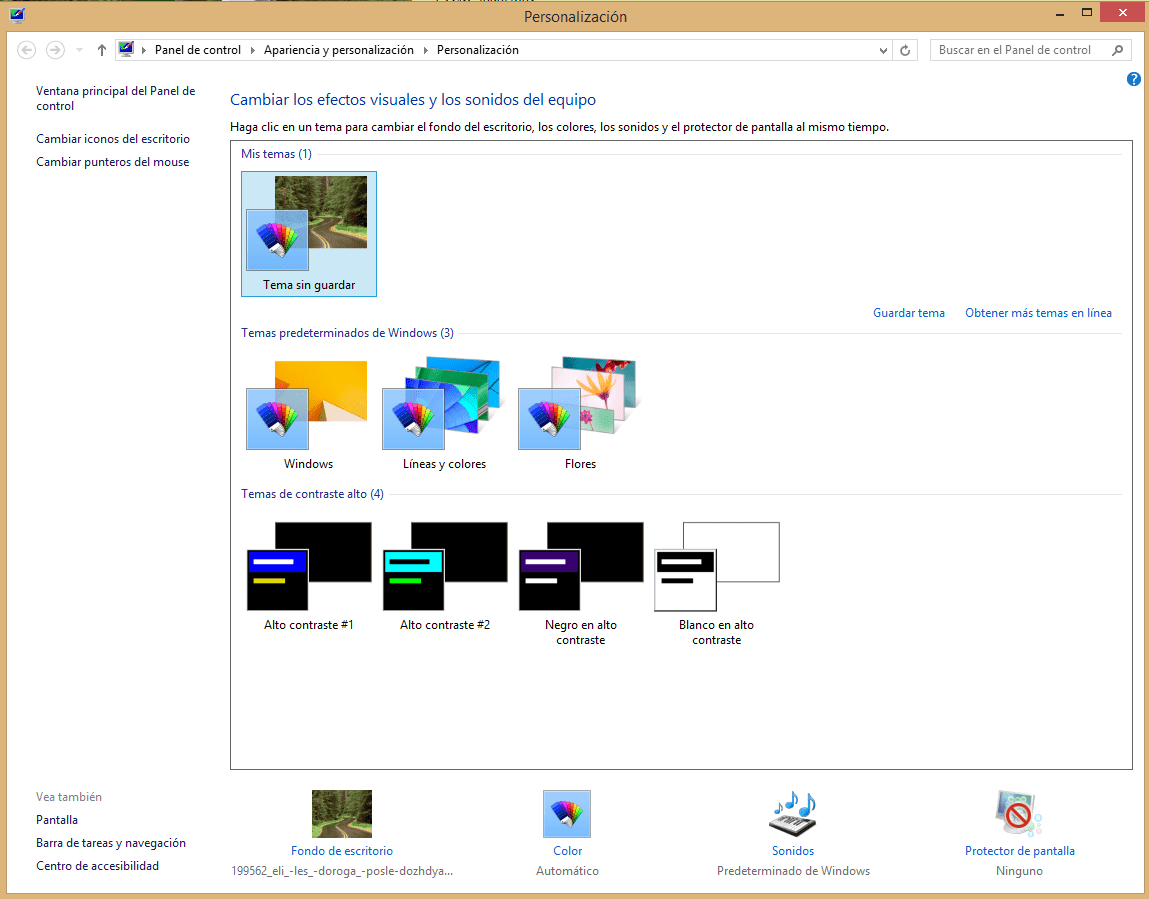
In our case we have to go to the link “Change desktop icons” that we can see on the left side, and this new window will open.
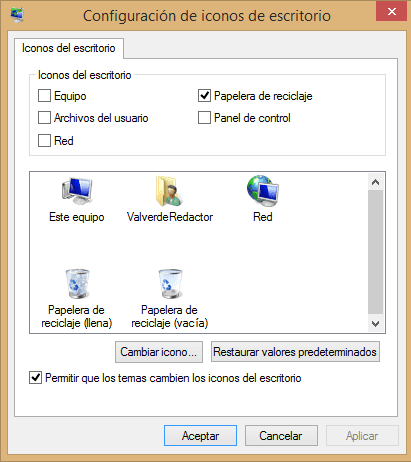
At the top we will see the possibility of selecting or deselecting any of the icons that we mentioned before. Obviously, if we keep them selected, they will automatically appear on the desktop, and if we deactivate the box they will disappear without us having to carry out any other process.
A little further down we can also check that we have the possibility of modify icon type that we use, while we can also choose if we want when changing the windows 8 theme, the icons adapt to it or always remain with the characteristics that we have chosen.
Tips for managing desktop icons
At the same time, there are also some other tricks that can be useful to manage the desktop icons.
To do this, what we will do is right-click on the icon that we want to configure, and at the end of the list we select “Properties”. In the new window we will see three tabs:
General tab
Here we will see basic information related to the icon that we want to modify. We can choose important aspects such as application with which we want it to open when we execute it, the space it occupies, the place where it is located located, dates of creation, modification and access, the possibility of modifying attributes de read only y hidden or even choose advanced attributes and compression o encryption of content, etc.
Security tab
Here we will have information related to the fullfilment of security requirements and file permissions, allowing or denying remote access or even personalized management.
Details tab
And as an informative title, in this tab we will find a large number of properties and values that can be very useful to us. In turn, at the bottom we find a link that will allow us remove properties and personal information from the file.
Industrial Engineering student and lover of writing and technology, for several years I have participated in various pages with the aim of always keeping myself informed of the latest trends and contributing my grain of sand in this immense dissemination network that we know as the Internet.