When we use the navigator, as soon as we open it we see a homepage. However, it is very likely that due to our work or directly the use we are going to give to the browser, we will need it to open with a specific page or even with several tabs and predefined addresses. For that reason today we are going to explain how we can change the home page in our web browser, you can even choose the option of include several tabs that will open automatically in the directions that we have predefined.
Change the home page in Chrome
We start with the google browser, which offers us this interesting option of choosing the tabs with which we want it to start when we click on the shortcut.
In this case, what we are going to do is open our browser, and then we will click on the button that gives us access to the options and is located in the upper right corner of our screen.
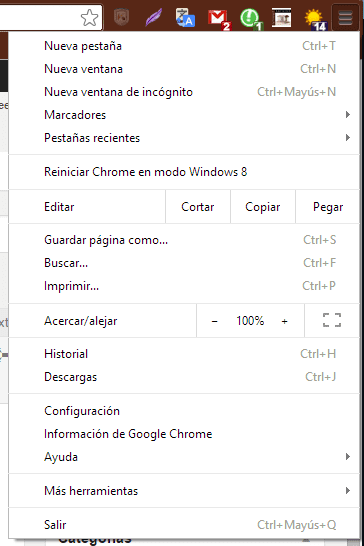
Now the menu will open and in our case we are going to click on “Configuration”. This will cause us to have the section chrome settings.
If we look at the window that appears, in second place is the option “When you open the browser…” and three options to choose from. In our case we are going to select the third one called “Open a specific page or set of pages” and then click on “Set pages".

If we already have the tabs open that we want to open only start chrome, all we have to do is click on “Use current pages”, although we can also write in the box the page address with which we want it to open.
Finally we accept and we will have finished the configuration.
Change the home page in Explorer
In this case, the first thing we have to do is open the tabs that we want to automatically open as soon as we start the Discover. Next, we will right-click on the house-shaped icon that appears in the upper right corner of our screen.
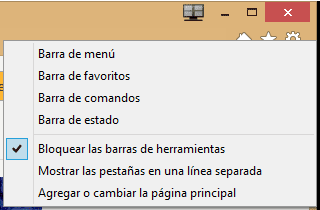
Here we click on the last option that appears called “Add or change the home page", so that a window similar to the following will appear:
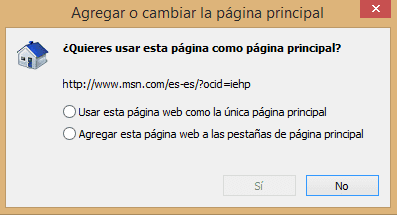
If we want Explorer to start only with that tab that we have chosen, we can choose to click on “Use this web page as the only main page” and then click “Yes”. However, if we already have other pages with which we also want the Explorer to start, what we will do is select the option “Add this web page to your home page tabs” and then click on “Yes".
In any case, with these simple steps we will have managed to choose which tabs we want to open automatically with Explorer.
Change the home page in Firefox.
And finally, we will have the possibility to change the home page in firefox. In this case, what we are going to do is open the tabs of the pages that we want to open automatically as soon as we start the program. Next, what we will do is click on the access icon to the firefox menu which is also located in the upper right corner of the screen.
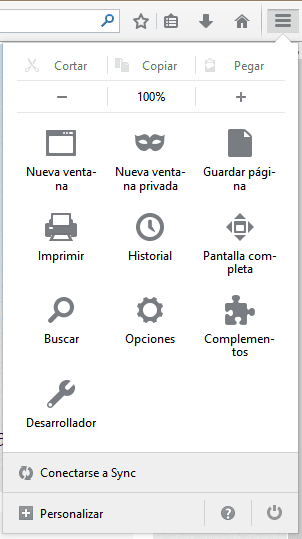
In the list of icons that appears, click on “Options” and we will enter the section of Firefox options. We stay on the tab “General", since we will see a box called "Homepage” which is located more or less in the middle of the view.
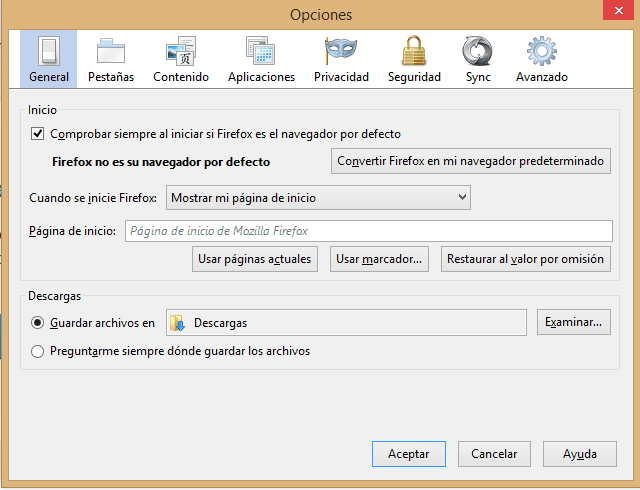
We can write addresses directly in this box separating them with a comma, but since we have already opened the tabs, the only thing we are going to have to do is click on the “buttonUse current pages”. Immediately we will see that the addresses go to this box automatically and we will only have to accept the changes.
Following the tutorial that we have indicated, from now on, every time you open any of your favorite browsers, you will automatically access the default pages that you have chosen, thus making the task much easier and allowing us more direct access to the content you were looking for. .
If you have any questions, we encourage you to ask us directly through the comments section, and of course, we also await your contributions so that we can all learn day after day.
Industrial Engineering student and lover of writing and technology, for several years I have participated in various pages with the aim of always keeping myself informed of the latest trends and contributing my grain of sand in this immense dissemination network that we know as the Internet.






