Next we are going to explain how to set up BitLocker in Windows 10, but above all we are also going to make you aware of this encryption tool that you all have available in your operating system and that can also help us guarantee great security for all the contents of your hard drives.

What is BitLocker
BitLocker is a program that comes installed by default on Windows 10 and that offers us the possibility of encrypt our hard drive to protect the data found within it. But we are not only talking about the main hard drive of our computer, we can also encrypt all the removable drives we want, thus guaranteeing that in the event that the data falls into the hands of others, it will not be recognizable.
This protection will not only guarantee our security through possible online attacks but will also prevent someone from stealing our hard drive from accessing the information stored inside.
Steps to configure BitLocker in Windows 10
The first thing we are going to do is enter the section Windows 10 settings through the Start menu. Once inside we click on “System” and in the options on the left we will click on the last one called “About".
Once inside the window we have to click on “BitLocker settings” which is located at the end as you can see in the following image:
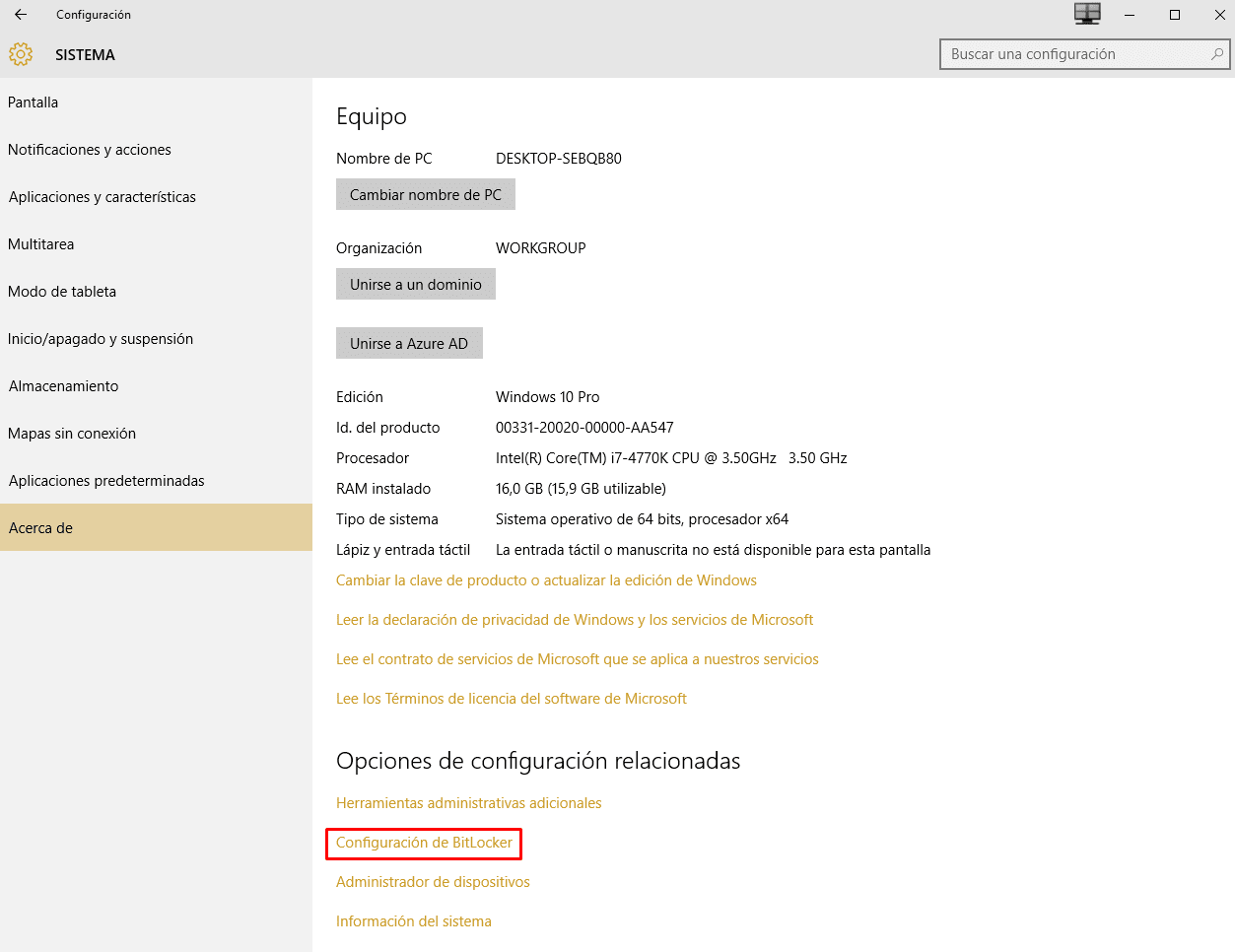
Clicking will open a new window similar to this:
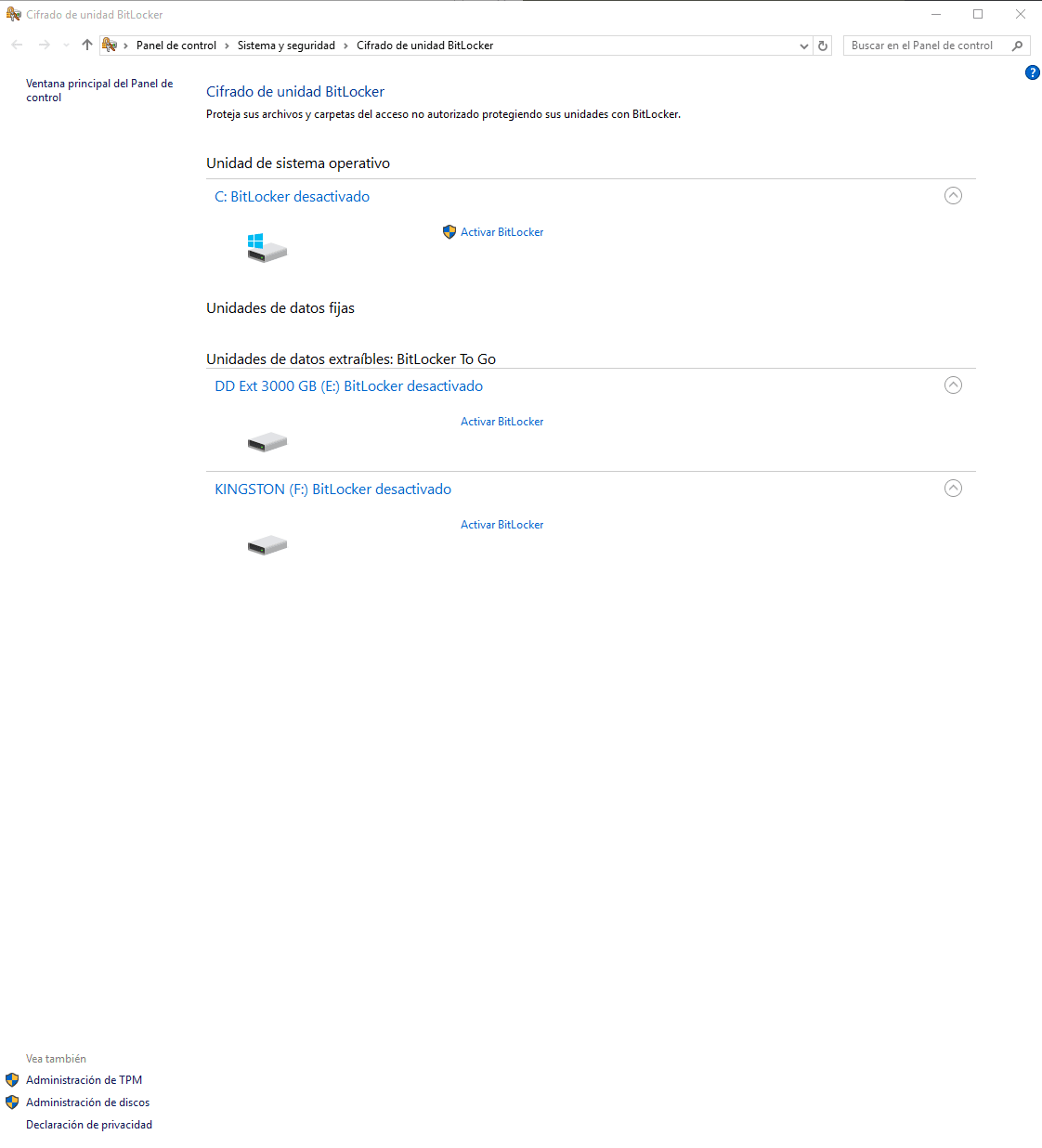
Here you will see all the units that you have connected at this moment on your computer. First of all there is the main unit and then the removable drives.
The only thing we have to do now is choose the drive we want to protect and then click on “Enable BitLocker” and the beginning of the process will take place. It may take several seconds, depending of course also on important characteristics such as the size of the hard drive and other representative factors.
Once it has passed, we will observe that the window offers us the possibility of choosing between two different methods to unlock the unit. That is, what we are going to do is encrypt the data, which means that it will not be readable by anyone. However, when we need them we will only have to use the resource we have selected to unlock and use them with total freedom.
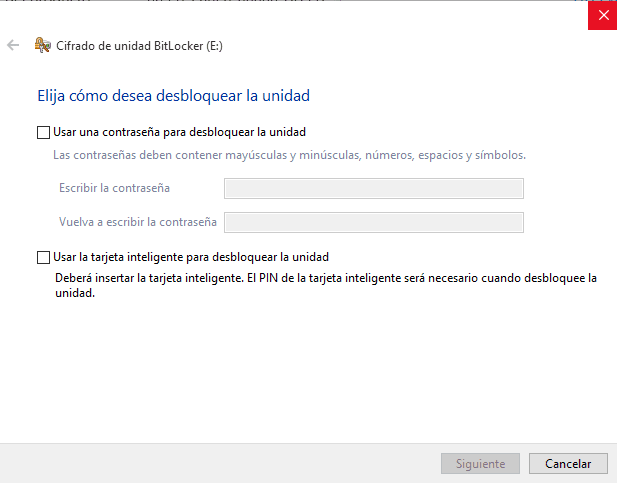
In essence we will be able to use a password or a Smart card, which will be at our discretion. Of course, if we opt for the card, we will need to enter a pin number when we want to unlock the unit.
We hope that with this simple windows 10 walkthrough You have gotten an idea of what BitLocker is, what it is for, the security guarantees it offers us and of course the way in which we can activate it in our new operating system.
Industrial Engineering student and lover of writing and technology, for several years I have participated in various pages with the aim of always keeping myself informed of the latest trends and contributing my grain of sand in this immense dissemination network that we know as the Internet.





