There are different ways through which know what graphics card I have, so below we offer you the most effective methods, both physically and at the software level, with which you can learn not only the type of graph, but also some of its main characteristics.

Article Content
To know what graph I have, I can see it physically
The first thing we are going to do is learn to find out the type of physical PC graphics, since it is usually the fastest method and is error-free, especially if we are experiencing problems with the GPU.
Of course, we advise you to take into account the steps detailed below to avoid unnecessary risks:
- Unplug the computer.
- Turn off the power supply from the button on the back of the tower.
- Wear an antistatic bracelet to avoid small discharges that could affect the components.
- Put on gloves that prevent dirt and grease from your fingers from staining the components.
- Dismantle or open the tower door.
- Locate the graphics card.
- If there is not enough space to find the label listing your graphics card model, you will need to disassemble it.
- To remove the card, we will generally have to remove the screws on the outside and then press the lever that releases the card from the motherboard, and pull gently.
- Now we look for the sticker, generally located on the back, which tells us the exact card model.
Find out the graph with different operating systems
Now we are going to know the alternatives we have to know the type of graphics card that our computer has installed depending on the operating system we use.
Use Windows Device Manager to find out what your graph is
Another way to check the type of computer graphics with Windows it is through the Windows Administrator, for which we have to follow the steps indicated below.
- We open File Explorer.
- We right click on “This team” which is located on the left.
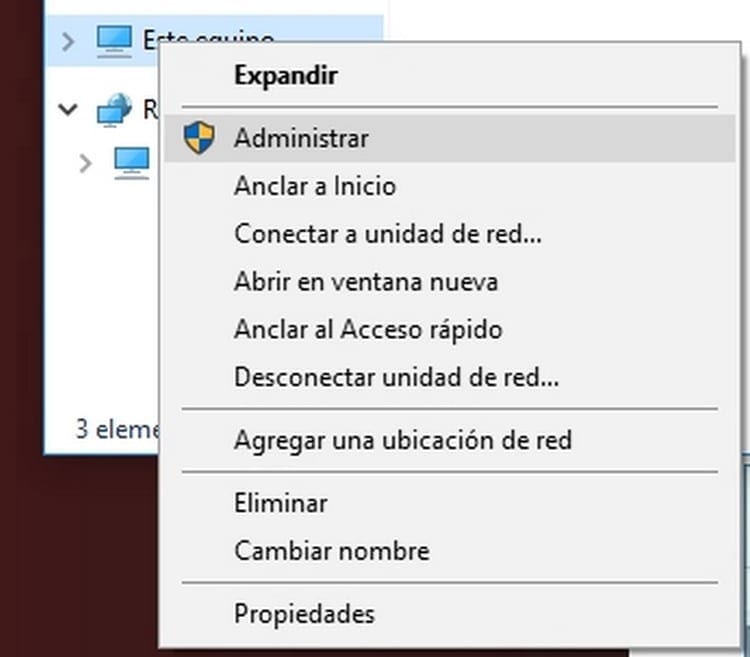
- We click on "Properties” and a window like this will open:
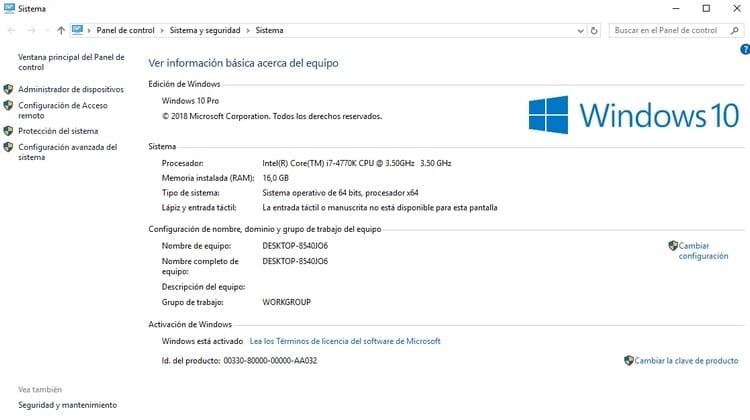
- Next, on the left side we click on “Device administrator".
- As in our case we want to know the graphics card(s) that we have installed, we open the section “Display adapters".
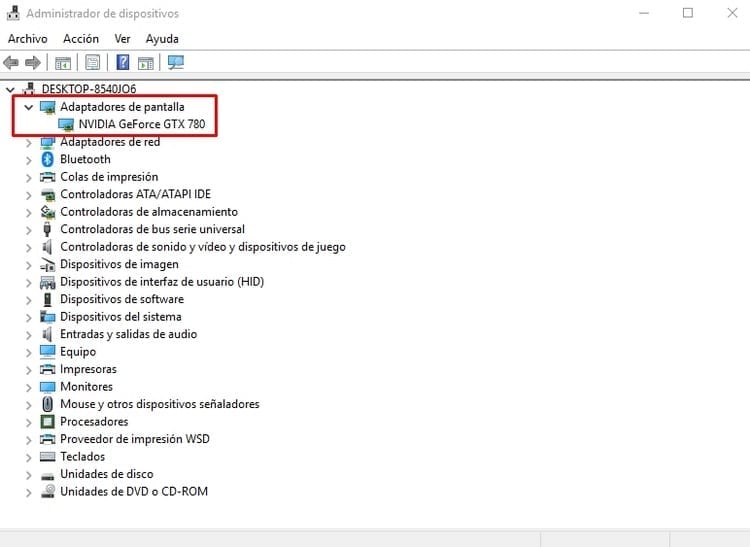
- Where we can see the card models that are installed on our computer.
How can I know what my graph is with Linux
And if your computer has Linux installed, there is also the possibility of know the details of the graphics card.
To do this, we just have to follow the following steps:
- We introduce the line: hwinfo –short
- The model of graphics card that we have installed will immediately appear.
Programs to know the type of graphics I have installed
In addition, we also have the possibility of using a series of very useful programs with which we can obtain all the necessary information.
It is important to keep in mind that, when we use programs, it is usual to not only be able to know what the model is, but we will also have some very valuable functionalities and information with which we can get the most out of our graphics card.
Use DirectX to know what graphics card you have installed
We must also take into account that, thanks to DirectX, we will have the possibility of knowing the type of graphics that our computer equipment mounts.
In this case, we must follow the steps detailed below:
- We press the Windows key and the R, holding them both.
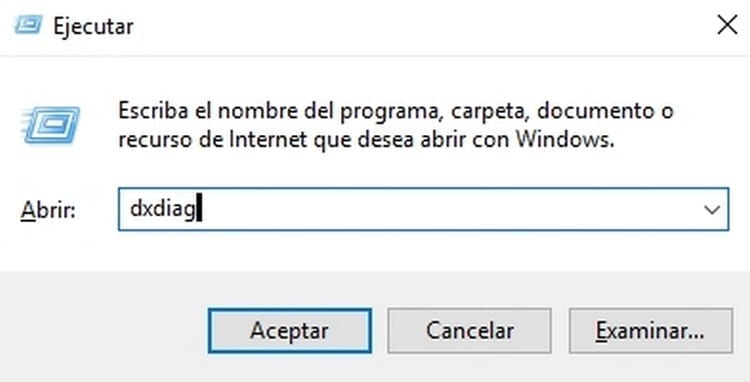
- A window will open in which we have to write “dxDiagWithout the quotes.
- The DirectX diagnostic tool will run, so you may see this window first:
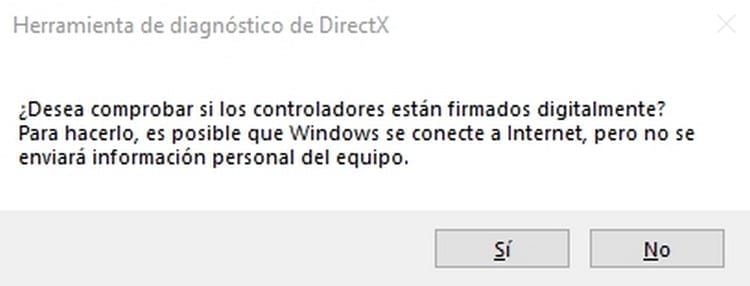
- We can choose yes or no, since this aspect will not modify our process.
- Now, after a few seconds, the diagnostic tool window will appear:
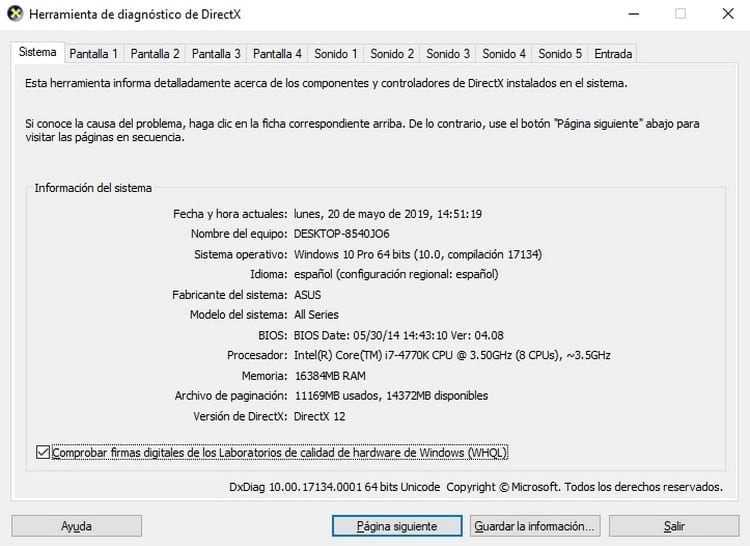
- As we can see, here we have a lot of information about our equipment, as well as all the connected monitors and all the sound systems. Depending on each case, more or fewer tabs will appear.
- In our case we are going to click on the tab on the screen that we have installed. If we have several, we can change from one to another, so that we can see which graphics card each of them is connected to (in case we also have several graphics cards).
- In short, when we enter any of the screen tabs, we will see something like this:
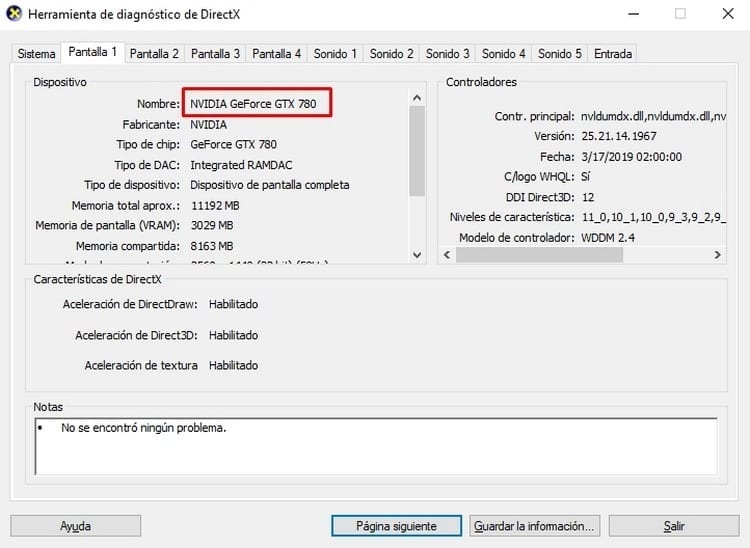
- As we can see, here we can access all the details including the graphics card model.
MSI Afterburner, a program designed to manage the graphics card

Alternatively install MSI Afterburner, a very interesting program with which we will be able to know the graphics card model, as well as allow us to check the temperatures, see the images per minute, create profiles for the fan, or even overclock if necessary .
On this occasion, all we have to do is download the program and install it on our computer, so that we can start investigating all the functions it offers us.
GPU-Z, a very useful tool to find out what graphics card I use and its characteristics
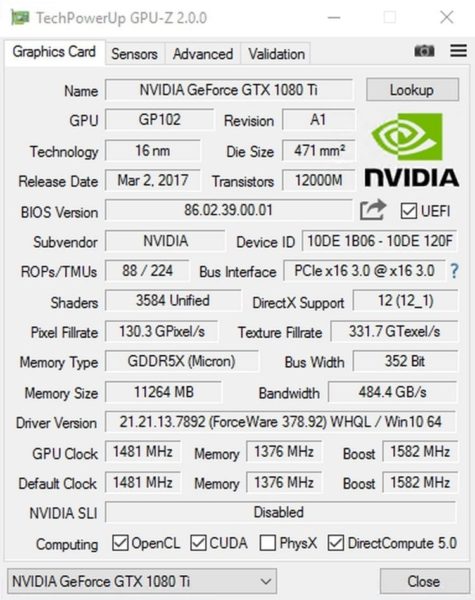
We finish the list with all the systems to know what graphics card I have with a tool that we consider essential in every computer.
This is GPU-Z, a very useful tool that you can download for free, which will not only offer you information about your graphics card, but, in addition, you will also be able to know each and every one of the details of it. , including its performance and other aspects that will allow you to get the most out of it or even know if there is any malfunction.
In short, it is an essential resource to be able to describe all its characteristics.
It should be noted that this program supports manufacturers Nvidia, AMD, ATI and Intel, so it covers practically all cards on the market.
Industrial Engineering student and lover of writing and technology, for several years I have participated in various pages with the aim of always keeping myself informed of the latest trends and contributing my grain of sand in this immense dissemination network that we know as the Internet.




