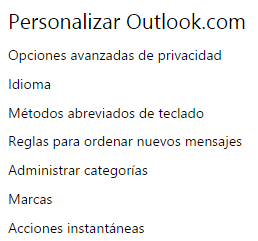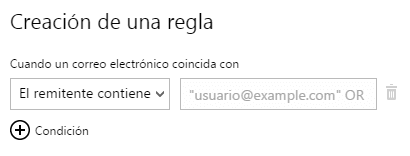A very interesting option that we can access through our favorite email account is the possibility of create rules in Outlook.com, a system that we are going to get to know a little better today in addition to We will explain step by step how we can manage it.
Article Content
What are Outlook.com rules?
The Outlook.com rules They are a series of configurations that we prepare in advance with the aim of carrying out specific actions with the emails that enter our account.
We have the possibility to tell each email attending to some criteria which take actions how can they be removed, move automatically to a certain folder, receive a brand as not wanted, will be archivedbeing classified, etc.
The fact is that without a doubt it is a system that will help us not only save a lot of time but also a lot of effort, and that is why we are going to explain how we should proceed.
How to configure Outlook.com rules
To configure Outlook.com rules, what we have to do is sign in to outlook.com and then we will enter the options section. For the most clueless, doing this is very simple, and all we have to do is click on the gear wheel in the upper right corner and then select “Options".
Once inside we will go to the last section of options called “Customize Outlook.com” and in our case we will have to click on “Rules for ordering new messages".
A window similar to this will appear:
And as we can see we still do not have any rule created. But if we click on the button “New"We will enter the section of rule creation and all we have to do is choose a condition and an action.
Rule conditions in Outlook.com
On the left side we have the conditions section All we have to do is explain the way in which the email account will distinguish the messages to which we are going to apply the certain action.
We will find two boxes, having to choose the one from the list on the left. concrete condition and in the box on the right we will enter the or services, either an email or any of the concepts that will appear in a new list depending on the option we choose on the left.
If we want to apply a specific action to an email that has different conditions such as containing attached files and that at the same time there is a certain text in the subject, the only thing we have to do is expand the number of conditions, and to do this we will click on “+ Condition” that we can see just below and a new condition will appear that we can configure freely.
Rule Actions in Outlook.com
And finally we have nothing left but to choose the type of action that we want to automatically carry out our email account.
As in the previous case, we will select one of the actions from the list on the left and complete the box on the right, and we can also add new actions through the button “+ Action".
Industrial Engineering student and lover of writing and technology, for several years I have participated in various pages with the aim of always keeping myself informed of the latest trends and contributing my grain of sand in this immense dissemination network that we know as the Internet.