With this tutorial we want to help you perform all the common tasks in iCloud sign in, log out, or even recover your password in case you have forgotten it, without leaving aside a brief review through which we will learn about the advantages of using this service that Apple makes available to us.

Article Content
What is iCloud
First of all, it is important that we understand that iCloud is a cloud storage service through which we will be able to access a lot of files and resources of all kinds regardless of where we are.
Currently, access to iCloud can be carried out not only from Apple devices, but also from other operating systems such as Windows or Android, so that we achieve maximum versatility and, above all, we have the guarantee that always We will be able to use all the information that we have stored without any inconvenience as could occur in the past.
In order to take advantage of iCloud, it is not necessary to have any Apple device, since at any time we can create our Apple ID as we are going to learn in this tutorial.
The advantages of using iCloud
We are also going to do a brief review that allows us to know some of the main advantages of using iCloud:
- All your files accessible from any device: One of the main advantages of iCloud is that we are talking about a cloud storage system that will allow us to access all the files we store from any device.
- Always carry with you all the files and information you need: It is a fantastic way to never forget a document or file that is important, even if we travel frequently.
- The safest way to transport your documents and any type of data: By not physically carrying the documents with us, they will be safe from third parties even if the device is stolen, lost or, in short, even if it breaks down.
- Forget about losing more documents: Of course, in the same way, we are also going to forget about losing documents, either because the physical medium in which we have them stored is damaged, or even because we lose it.
- Keep your files up to date on all your devices: one of the most outstanding aspects of iCloud is precisely the fact that we will always be able to keep all files updated on all devices, that is, the moment we make a change to a file, it will automatically be reflected regardless of the device from which we want to access.
However, in order to enjoy all these benefits, you need to start by creating an Apple ID.
Services linked through iCloud
Apple offers us a large number of very useful services, which can be useful for studying, working and even for our daily life and leisure time.
Next, we are going to learn about all these services that will be linked on all our devices through iCloud, that is, when we make the change in one of them, said change will also automatically be accessible. through any of the others we have linked.
- Updates for your contacts, calendars, reminders, bookmarks, and Safari tabs.
- Shared albums.
- Home App to control your HomeKit devices.
- Apple Pay.
- Siri shortcuts.
- Find my friends.
- iCloud Backup.
- Data from third-party applications that you have installed through iCloud.
- Shared documents from Pages, Numbers and Keynote.
- ICloud Photos.
- Continuity features including Handoff, Universal Clipboard, and auto unlock with Apple Watch device.
- GameCenter.
- iCloudDrive.
- iCloud Mail.
- ICloud Keychain.
- Messages in iCloud.
- Shared notes.
- Voice notes.
- Use the Find My iPhone or Find My Mac tools.
What are the minimum requirements to be able to use iCloud
Although they are not high demands, it is very important that you take into account what the minimum requirements are to be able to use iCloud depending on whether you use an iPhone, an iPad, an iPod Touch, a Mac, a PC or an Apple TV.
Minimum iCloud requirements for iPhone
- Have the iOS 12 operating system installed.
- Have iWork for iOS with versions 2.5 or later.
Minimum iCloud requirements for iPad
- Have installed the iOS 12 operating system.
- Have iWork for iOS in version 2.5 or later.
Minimum iCloud requirements for iPod Touch
- The operating system must be updated to iOS 12.
- We must have iWork for iOS installed from version 2.5 onwards.
Minimum iCloud requirements for Mac
- Have macOS Mojave.
- Have iTunes 12.7 installed.
- Have installed Google Chrome 54, Firefox 45 or Safari 9.1 or later browsers.
- Have installed iWork for Mac in the following versions: Numbers 3.5, Pages 5.5 or Keynote 6.5 or later.
Minimum iCloud requirements for PC
- Use the Windows 10 operating system.
- Install the iCloud app.
- Have iTunes 12.7 installed.
- Have Outlook 2010 or Outlook 2016 installed (the Outlook 2010 Personal Edition version is not compatible with iCloud).
- Have installed the Google Chrome 54, Firefox 45, Microsoft Edge or any of its later versions.
Minimum iCloud requirements for Apple TV
- We must have software version 11.0 or later installed.
How to create an Apple ID
In the event that we have purchased an Apple device, we will receive our ID, but in the same way, we have the possibility of creating an ID on our own to enjoy all the advantages.
Of course, in this case it is important to keep in mind that, if we do not have Apple devices, some of the functions will not be at our disposal, but we will always be able to enjoy the email manager, reminders and calendar among many others. .
In order to create an Apple ID, we will have to follow the steps detailed below:
- We entered the iCloud page.
- At the bottom, we have to click on “Create Apple ID".

- With this a window like the following will open:

- As we can see, it asks us to enter our data such as name and surname, country where we are, date of birth, choose a name for our ID, we have to indicate the password, add three security questions and choose the registration options. configuration that we want to activate or deactivate.
- Now we have to verify the email address, for which we will have to write the six-digit code that we will receive automatically.
- You have to accept the conditions of service, and with just this we will have created our Apple ID or Apple ID, essential to be able to carry out actions in iCloud how to log in
How to sign in to iCloud
We must keep in mind that there are different ways when logging into iCloud depending on the device or operating system we are using, so we are going to show you the main ones:
Sign in from iPhone

These are the steps you have to follow to log in from an iPhone device with iOS.
- We enter Settings.
- We click on the iCloud icon.
- In the window that appears we have to enter the Apple ID and password.
Now we can use all the services on our account normally.
Sign in from Android

Through your device with the Android operating system, you also have the possibility of logging into iCloud, for which we have to configure it as if it were an email account.
- We open the Android email application.
- We click on "Add Account".
- We enter our Apple ID and password.
- We access “IMAP” and we enter the configuration section.
- Let's go to the section “Inbound servers” and we delete “@iCloud.com".
- We're going to "IMAP server” where we will write “mail.me.com".
- Now we move on to “Security type” where we will have to choose the option “SSL/TLS (Accept all certificates)".
- In "Port"we introduce"993”And click on“Next".
- We came in "outgoing servers".
- In the first box we enter the text “mail.me.com".
- In section "Security type"we choose"STARTTLS".
- In "Port"we introduce"587".
- Now we check the box “Require login”And click on“Next".
With this we will have already learned to configure iCloud on Android.
Sign in from Mac

We briefly explain the steps you must carry out to log in from a Macintosh.
- We enter the Apple menu and click on “System preferences".
- A new window will open where we have to click on “iCloud".
- Now we have more to do than enter the Apple ID and password.
This is enough to be able to start taking advantage of all the resources that iCloud offers us.
Sign in from Windows
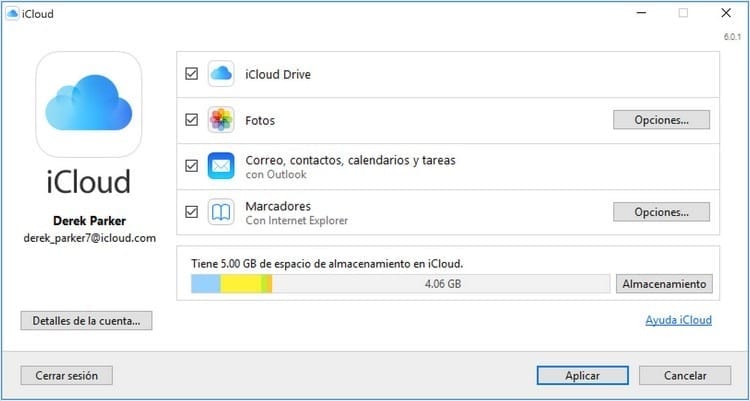
If you regularly use the Windows operating system on your computer or PC, these are the steps you must follow to log in to iCloud.
- Download and install the iCloud app for Windows.
- Enter the application and enter your Apple ID and password.
Remember that the first time you log in, you will have to configure the different services, but it is a very simple process and you can also modify it later if you consider it necessary.
Login from the web

Regardless of the operating system, we also have the possibility of logging in from a web browser, for which we have to follow the steps detailed below.
- We open the browser: we must bear in mind that the browsers compatible with iCloud are Google Chrome, Firefox, Internet Explorer, Edge and Safari, but it is important that we have the latest version installed so that everything works correctly.
- We go to the page to log in to iCloud.
- We will enter the Apple ID and click on the small arrow on the right. Remember that if you check the box “Stay connected”, you will no longer have to re-enter your access data every time you log in from the device you are logging in from.
- We write our password and click on the tab on the right.
How to link multiple devices to the same Apple ID
We must also learn how to link multiple devices to the same Apple ID.
In this sense we are not going to have any type of complication, since all we have to do is log in to iCloud on each and every one of the devices that we want to keep linked, with the premise that we will use the same ID on each and every one of them. each one of them.
That is, on each device that you log in with your Apple ID, it will automatically be linked without you having to worry too much.
Once inside, you will see a series of options through which you can choose whether or not you want everything to remain linked or whether there are elements that are only available on one of the devices, and inaccessible to the rest.
How to sign out of iCloud
But in addition to logging in, we must also learn how to log out of iCloud.
Of course, before closing the session it is important that we make a backup copy, a process that we are going to explain a little later in this same tutorial.
In the same way that we have several ways to log in, we also have different ways to log out depending on the device we are using.
Log out of iPhone
The steps for sign out of iCloud on an iPhone are the following:
- Go into Settings.
- Click on your name.
- Moved to a new window where you will have to go to the end and click on “Logout".
- Enter your password.
- Click on "Deactivate".
- Indicate which data you want to save a copy of on your device.
- Click on "Logout".
- It will ask you to confirm by clicking again on “Logout".
Sign out of iPad
To Sign out of iCloud on an iPad, we have to take the steps detailed below:
- We enter the Settings section.
- We press on our name.
- We scroll to the end and click on “Logout".
- Bypass your Apple ID password.
- Click on the “Deactivate".
- Choose the data you want to save on your device.
- We click on "Logout".
- We click again on “Logout".
Sign out of iPod Touch
Below we indicate the steps that we must follow to Sign out of iCloud on iPod Touch:
- You must access the Device Settings section.
- Now we have to click on our name.
- We scroll to the end and click on “Logout".
- We write the password to prove that we are the administrators.
- We click on “Deactivate".
- We have to select the data that we want our device to continue maintaining.
- Click on "Logout".
- Confirm by clicking again on “Logout".
Log out of Macintosh
Below we show you step by step how sign out of iCloud on Mac:
- We enter the Apple menu.
- We access the System Preferences section.
- We click on iCloud.
- We select the boxes for everything we want to save a copy of data on our Mac.
- We click on "Save a copy".
- We click on "Logout".
- To save the Safari password on this Mac, we click “Keep on this Mac".
Sign out of Windows
If you want sign out of iCloud in Windows, these are the steps you must carry out:
- We run the iCloud application for Windows.
- We click on the button “Logout".
Sign out of Apple Watch
The only way to log out of iCloud on Apple Watch is to log out of iCloud on the iPhone that we have linked to our watch.
In this way, all you have to do is follow the steps that we have indicated in this same tutorial in the section “Log out of iPhone".
Sign out of Apple TV
This is what you should do to Sign out of iCloud on Apple TV:
- Go into Settings.
- Access the Accounts section.
- Enter iCloud.
- Here we just have to click on the button “Logout".
How to backup iCloud
Now we are going to learn how to make an iCloud backup, that is, basically we are going to learn how to copy files from iCloud drive to different devices and computers such as iPhone, iPad, iPod Touch, Macintosh and Windows.
How to copy iCloud files from iPhone
To copy iCloud files from the iPhone, you have to do the following:
- Go to Files.
- Access iCloud Drive.
- Choose the folder you want to open.
- Open the file you want to copy.
- Click on the share or send button at the bottom left of the screen.
- Choose the mode you want to use to send the file.
How to copy iCloud files from iPad
This is what you should do to copy iCloud files from the iPad:
- Access the Files section.
- Go into iCloud Drive.
- Open the folder containing the file.
- Run the specific file you want to copy.
- In the lower left corner you will find the share button.
- Indicate the shipping method you want to use to copy this file.
How to copy iCloud files from iPod Touch
By following these steps, you will learn how to copy iCloud files from the iPod Touch:
- The first thing to do is enter Files.
- Now we access the iCloud Drive application.
- Enter the folder where the file you want to copy is.
- Open the file to copy.
- Look for the submit file button at the bottom left.
- Choose how you want to send a copy of the file.
How to copy iCloud files from Mac
These are the steps to follow to copy iCloud files from Mac:
- Open the document to copy that is located in iCloud.
- Hold down the Option key and go to File and then “Save As.”
- Choose the mode you want to use to save the document.
How to copy iCloud files from iCloud Drive
In order to copy iCloud files from iCloud Drive, we must follow the steps detailed below:
- First of all, you have to log in to iCloud, a process that we can do from our computer or from our Mac.
- We open iCloud Drive.
- We select the file we want to copy.
- We click on the button to download the file.
How to copy iCloud files from Windows
In the event that we want to copy iCloud files from Windows, we must have activated iCloud Drive on the computer.
- We open the iCloud Drive folder with File Explorer.
- We select the files to share and copy them to the destination where we want to place them.
Problems signing in to iCloud
There are two main problems that we can encounter when logging into iCloud, which is that we do not remember our password or we do not remember our Apple ID.
Next, we are going to explain how you should proceed in each of these situations, for which it is important that you know the address of the official iCloud page.
I don't remember my iCloud password
If for some reason you find that you want to log in to iCloud but you do not remember your password, we are going to explain the steps you must take to recover it.
To do this, we are going to proceed directly from our web browser, since it is the most common system for any type of device or computer equipment that we are using.
- First, we have to enter the official iCloud page.
- Since we do not remember our password, we will proceed to click on the link “Have you forgotten your Apple ID or password?".

- A new browser tab will instantly open where we will have to enter our Apple ID:

- We click on "Continue".
- Below we indicate the way in which we want to access our account again, since it will give us the choice if we want to receive an email or answer the security questions that, as you will remember, we indicated when creating the account.

- We click on "Continue".
- Obviously, now depending on what we have chosen in the previous step, a window will appear in which we have to answer the security questions, or we will have to wait to receive an email in the account that we have linked where we will receive a link about the one we have to click.
- This will take us to a window in which we have to write the new password.
- We repeat the password to check that there is no error in writing.
- We click on "Resetting".
- Now we can log in to iCloud with the new password.
I don't remember my Apple ID
Although it is less frequent, we can also find that we forget our Apple ID, in which case we must proceed as follows:
- The first thing you have to do is enter the official iCloud page to which we have linked a little above.
- Then we click on “Have you forgotten your Apple ID or password?"

- Now a section appears in which to enter our Apple ID, which would help us recover the password, but this time we do not remember the identifier, so we are going to look a little further down and click where it says “If you have forgotten your Apple ID, you can look it up".

- It will be then when this other window appears:
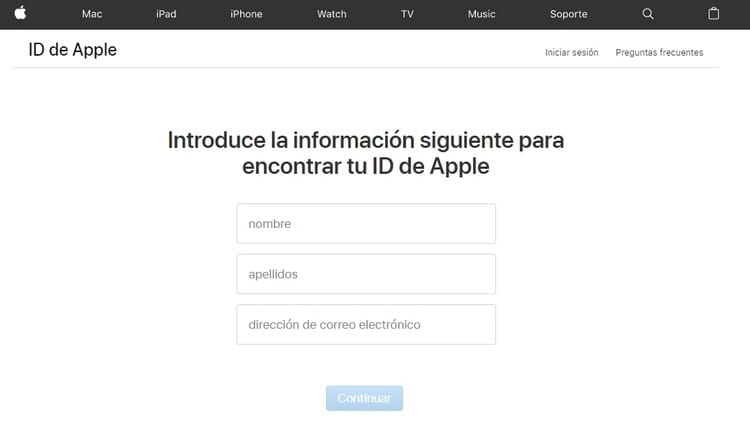
- As we can see, we only have to enter our name, surname and the email address that we used when registering.
- We click on "Continue".
- Now all we have to do is wait to receive an email where they will remind us of our Apple ID, thanks to which we can log in as we have explained in this same tutorial depending on the device we are using.
Industrial Engineering student and lover of writing and technology, for several years I have participated in various pages with the aim of always keeping myself informed of the latest trends and contributing my grain of sand in this immense dissemination network that we know as the Internet.





