Windows 10 is Microsoft's darling. It is possibly the last Windows as we know it, and they are putting a lot of effort into improving it and solving the problems that arise in it. But that doesn't mean it's free of flaws.
There are still some errors to correct, and others that arise with new updates. One of these failures that persist lies in the right mouse click. This is a problem that can be quite annoying. Basically it consists of the right mouse button, in Windows 10, not working or working very slowly, having to press the right click many times to be able to see the context menu. It is also possible that it does strange things at times.

This is a bug that can be quite a problem. In Windows 10, right clicking is very useful and allows you to do many things. For that reason there are those who cannot allow it to not work correctly. Unfortunately, since it is not a problem of hardware It is not solved by changing the peripheral, so the error must be solved in the operating system itself.
Article Content
Solution 1: Repair corrupted system files
This failure may be due to some files in the operating system being damaged. In this case, it is enough to repair or reset them. But how do we know which files are damaged? And how are they repaired? There are tools that allow you to carry out the entire process with a few clicks. Reimage Plus is one of them.
Download Reimage Plus on your computer so you can scan and repair corrupt files. You can download the software from this link. This is a traditional installer, so you just have to click “Next” for the installation to take place.
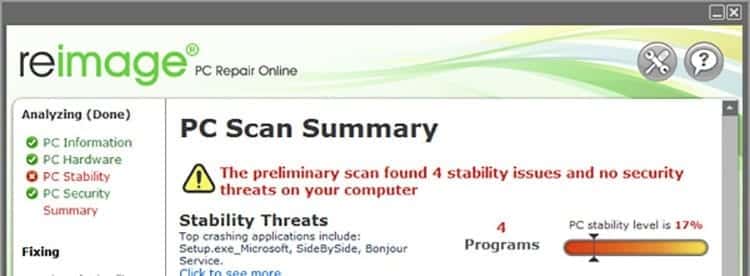
To repair damaged system files you just have to run Reimage Repair and scan your computer. The process may take a few minutes, so you have to be patient. After the scan, you just have to click on “Start repair” so that the software will automatically perform the maintenance. It can also be carried out manually by solving the problems identified in the result.
If there is no error in the system files or the problem persists, you must move on to the next solution.
Solution 2: Disable tablet mode in Windows 10
Windows 10 was born, like Windows 8 and 8.1, to converge on both computers and tablets, as well as hybrid computers. That is why the same system has a mode that allows you to convert the device into a tablet. This is very useful, although it can also be the cause of this annoying problem with the computer's mouse, since many of the actions with the right click cannot be performed with this mode activated.
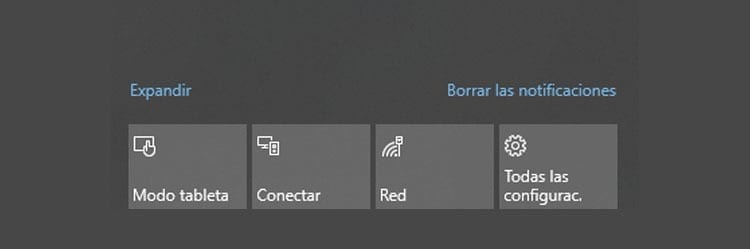
To solve it you can disable tablet mode in Windows 10 in a very simple way. There are different methods to do it:
- Disable tablet mode from Action Center: Press the key combination Windows+A, or left click on the notification panel. Navigate to the Action Center button and then tap Tablet Mode. It only has two positions so clicking on the option will enable/disable it.
- Turn off tablet mode from the Settings app: From the same system settings application you can deactivate this feature. Go to Settings > System. In the left area of the screen click on the tab Tablet mode. Once inside look for the option “Make Windows more touch-friendly when using a device like a tablet”. Make sure this feature is disabled.
In the event that you need to enable this mode in the future, you will have to carry out the same process, but this time enabling this feature. - Disable tablet mode from the Windows registry: Access the Start menu and type Run. In the new window that appears on the screen, type regedit and press enter. A new Windows registry editor window will appear. Navigate to the following location: HKEY_CURRENT_USER\SOFTWARE\Microsoft\Windows\CurrentVersion\ImmersiveShell
Inside the ImmersiveShell folder, in the block on the right, right click and create a new DWORD value called TabletMode and change its value to 0.
With any of these three methods you can disable Windows 10 tablet mode. Now you just have to test if your right click works correctly or if it continues to behave strangely.
Shell Extension Manager for Windows
In the event that none of the above methods have worked, the litmus test falls on the Shell Extension Manager, a shell extension manager for Windows that allows you to enable and disable various shell extensions on your computer.
The right-click issue may be caused by third-party extensions in context menus. In the event that this is the problem, it can be solved without major complications with this simple utility.
Download ShellExView on your PC completely free from this link. It is not necessary to install anything, simply unzip the RAR file that is downloaded to your computer. Once downloaded, run it as administrator.

When the program opens you will see a long list. Simply go to the top menu and click on Options > Filter by Extension Type. There you simply have to filter those that only affect contextual menus, to do so you have to look for the option context menu and select it.
The list will be narrowed down to a handful of options. Some of them will be marked in pink. These are the ones that have been installed by third-party software on your computer. Press the CTRL key and select all the items in the list that are marked in pink. Now, in the upper left corner, press the red button to disable them.
Again, go to the menu and, in the Options tab, press the option Restart Explorer for Windows Explorer to restart.
Right-click on the Windows desktop to check that the problem has been fixed. Once done, all that remains to be done is to identify which of these extensions has been causing the problem. To do this, you have to enable one by one and test that the right click continues to work. The moment you stop doing it, it will be the last option enabled.
In order to take care of it, you can keep it disabled from this utility or simply remove the third-party software that has installed this extension and that is causing the problem with the right click in Windows 10.
ATTENTION: It is possible that at some point, when carrying out the above processes, the Windows explorer disappears from the screen and you cannot navigate normally on the computer. In the event that this happens, press the CTRL + ALT + DEL keys and open the Task Manager. In it, run a new task and type explorer.exe. This will immediately bring your desktop back on screen.
Video tutorial to fix the right mouse button when it doesn't work in Windows 10
You will learn in a more visual way the steps you must follow to access the right click:

I have been glued to a monitor since a PC fell into my hands in 1997. Now I like to write about everything related to them.
Content writer. Graphic Designer and Search Engine Optimization





