Have you ever opened your Windows Task Manager? So, you have surely seen some processes called “Svchost.exe”. You may even have seen a dozen of them working at the same time. Today, we answer the question of what is Svchost.exe.
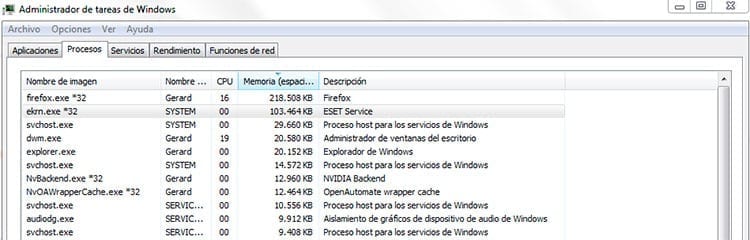
Article Content
a quick glance
Svchost.exe is a process that Windows runs in the background (Chrome also works this way, running many processes in the background.) Well, actually, there are several processes, since we can have many active at the same time.
In general, these processes do not bother. They are there operating and we do not notice that they slow down the computer or cause any type of problem. However, in some cases Yes, they can slow down the processing speed of our computer..
To see if you have these processes active, you can press CTRL + ALT + DEL and access the Task Manager. Once there, you can access Windows Processes, and, as soon as you go down a little, you will find several of these Svchost.exe.
However, this does not fully explain what Svchost.exe is... Let's see it!
What exactly is Svchost.exe and what is its function?
Svchost.exe is the name of the Service Host process, and It is nothing more than a process that executes the DLL files of the programs you are using (that is, it is a process that executes “pieces” of the programs you are using).
The DLLs, by themselves, do not have the ability to function, so they need an executable, and that executable is the Service Host or Svchost.exe (you see that its name comes from the English Service Host).
The necessary Service Host processes that always remain open are those that reference Windows backups, the DCOM server process launcher, the remote procedure call, and half a dozen others.
There may also be other Svchost.exe that are not specific to those indicated processes., but have the same logic (that is, the execution of DLLs through an executable).
And, of course, here the question arises: And why is it necessary to have a dozen of these processes running at the same time? Couldn't it all be done in the same process? And the answer is, yes, it could, but it would be risky..
Keep in mind that many of these Svchost.exe are running important parts of the system, so if the process crashes, it could crash the whole computer. Therefore, it pays more to divide the risk between different processes.
Is it normal for Svchost.exe to always be active in Windows?
Yes, Svchost.exe will always be active in Windows both as a process and as a subprocess, and although sometimes there may be dozens of them at both scales, we do not usually notice its presence.
Next, we are going to learn about the most common processes that are also necessary for our system, that is, those that, as a general rule, will always be active:
- Windows system backups.
- DCOM server process launcher.
- Remote procedure call.
- IIS Application Host Helper Application Service.
- Network service.
- Local service.
- Local restricted network service.
- Local service without network.
- Local service without impersonation.
- Unistack Service Group.
What problems can it generate?
However, just because Scvhost.exe is a normal Windows process does not mean that it is a risk-free process. In fact, it can cause problems due to overconsumption of resources..
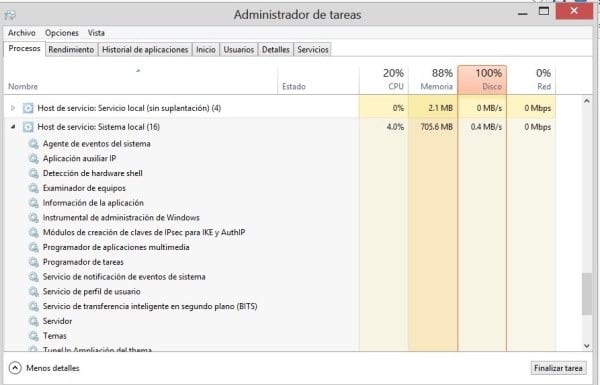
Normally these processes do not take up more than 4MB of memory and 0.3MB of disk, but they can explode dramatically in certain cases. With this, you can see yourself with more than 30% CPU usage by these processes.
What happens when Svchost.exe consumes so many CPU resources, naturally, is that other programs (whether they are in the foreground or background) they must lower their performance.
In these cases, what we can assume is that the process is failing for whatever reason, and that the best thing to do is close it and restart it. To do this, you just have to secondary click on end task and, if it was important, it will restart automatically.
So… It's not a virus?
No, scvhost.exe is not a virus. This is the first thing to be clear about, because many times we see that it is consuming excessive resources and we quickly start to think that it is a virus. Nothing is further from reality.
However, it is an ideal place for some processes that are viruses to hide. This is not something new: There are many viruses that take advantage of other processes to hide and make it difficult for the user to locate them.
For example, you could have a virus that runs a process called Scvhost.exe (Note that the c and v are changed places). That could be a virus (in fact, it is a fairly common virus).
But it is important to mention that this does not mean that Svchost.exe is a virus, but rather that you have a virus that tries to hide by having a name similar to that.
To help you understand it better: If you had a virus that runs a process called “chrme.exe”, you wouldn't think that Chrome was a virus, would you? Well, with Svchost exactly the same thing happens.
To remove this virus, the best thing you can do is use antimalware. Scvhost.exe was a virus that caused problems in the past, but today, it is fairly identified and can be resolved without problems.
However, you also have other options to check if you have this virus. You can, for example, right-click on the process you have questions about, and go to Properties. In the pop-up window you will see the name of the process.
If the process name is Svchost and it is in the location C:\Windows\System32, you can rest assured. If either of those things are not correct, it is likely that what you are seeing is a virus impersonating the Host Service process.
As you can see, svchost.exe It is neither a virus nor does it have to cause you particularly serious problems. However, it can cause some problems, so it is advisable to keep it under close control. And we hope this guide has helped you do that!
What can I do to fix the Svchost.exe many processes issue?
As we told you, this process is not a virus at all, but at a certain moment we can find ourselves with the problem that it is consuming too many resources on our computer.
This is usually manifested by a high CPU consumption in Windows 10, even reaching 100% for a good part of the day.
In the event that we see that our CPU begins to be used more than usual, it may be interesting that we take into account what we explained in the first section of this article, that is, we access the Task Manager with the objective of to observe if there really are too many processes of this type.
In the event that there are, we are going to explain a series of aspects that you must take into account in order to solve the problem that may have occurred, thus freeing up your equipment with which we are going to reduce electricity consumption, In addition to that we will lower the temperature of the microprocessor, and in turn we will also be able to enjoy an improvement in terms of performance.
Check that no virus may be affecting the Svchost.exe processes
Although the Svchost.exe process is natural and necessary in Windows 10, sometimes it can be used by a virus, so the first thing to do in these cases, which will be faster and easier, is to run the antivirus to make sure that our equipment is indeed clean.
It is possible that you have an antivirus installed, but if not, remember that Windows 10 has its own antivirus, which works quite well.
Disable unnecessary Svchost.exe processes
In the event that the antivirus has not detected anything and we continue with the same problem, then it is time to start disabling the processes that we consider unnecessary.
We remind you that, when this type of problem occurs, that is, the Svchost.exe processes consume too many resources, at the same time we will also observe that there are many of these open.
Therefore, we are going to follow the steps that we detail below:
- We enter the Task Manager (remember that we can do it with the Ctrl + ALT + Delete key combination).
- We access the Details tab.
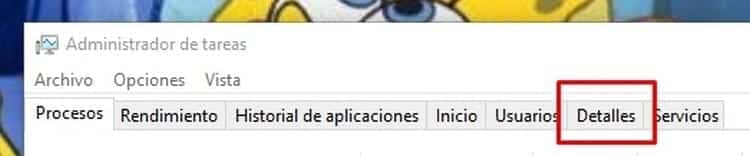
- Now we will be observing a long list with processes that bear this name, so what we will do is click with the right button on the one we want to check, and then select the option “Go to service or services".
- This will give us access to a new window where we can see all the active services for said process, so that we can stop them by right-clicking and selecting this option in the window that appears.
- We will repeat this same process for all the services of the process that we want to cancel.
- Once finished, we click on “open services"and in the window that appears we look for"Windows Update”, where we will click with the right mouse button and then on “Properties".
- In the window that appears, we go to the section "Start Type:” and select the drop-down list.

- We select the option “Disabled” and we accept the changes, which will close the window and from now on it will no longer be enabled.
- Obviously, we have to carry out all these steps for each of the processes that we consider unnecessary.
Clean the Registry
Another interesting option is to clean the Registry, a task that we recommend you do with some frequency as it will optimize and improve the operation of your computer.
To clean the registry from a general perspective, we have the possibility of using different tools such as Ccleaner, thus being able to carry out the process very quickly and with the guarantee that a thorough cleaning is produced.
However, this time we are going to specify the registry elements that we must clean to solve this specific problem.
- We access the Windows Registry with the eventvwr command (press the key with the Windows logo plus R, and in the window we write the command).
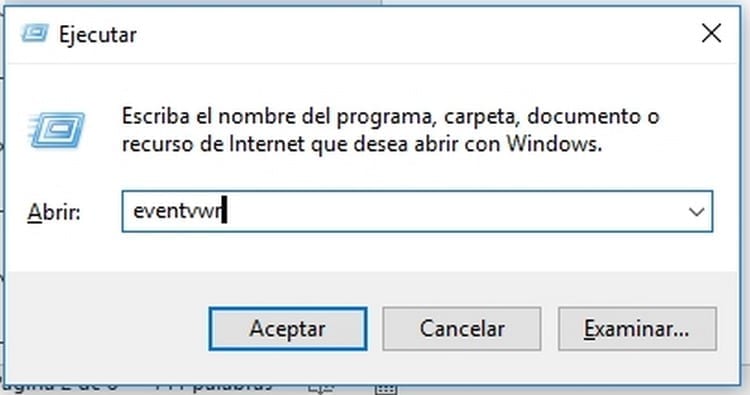
- In "Windows logs"On the left side, we select the option"Application” with the right mouse button, and in the contextual menu that appears we select “empty log".
- We repeat the same process with the option “Security", with "Installation" and with "Security".
Check that Windows Update isn't causing problems
Windows Update is an essential tool in our operating system, but sometimes it can cause some problems like the one at hand.
What we are going to do on this occasion is to verify that this is not really our case, that is, that Windows Update is not causing the inconvenience that excessive consumption of resources leads us.
To do this we will follow the steps detailed below:
- Press the Windows key and the R key at the same time, and in the window that appears we are going to write “msc".
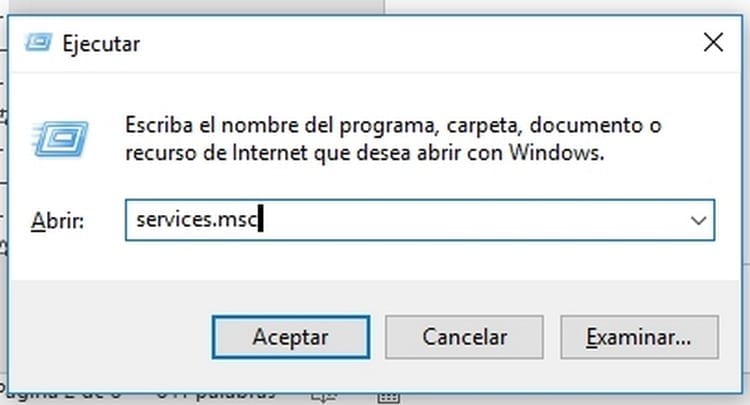
- We look for “Windows Update".
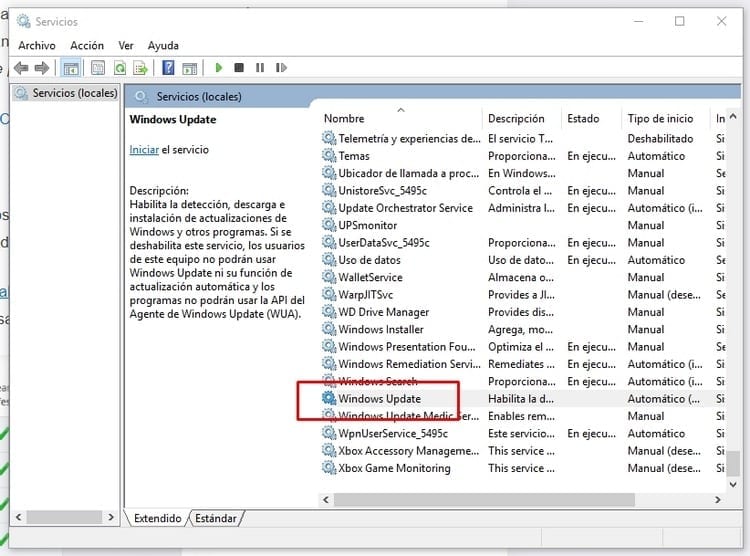
- We click with the right mouse button on it, and select the option “Stop".
- Now, we open the file explorer and enter the folder “Windows”, which is located in the path C:\Windows.
- We right click on the folder “software distribution” and we delete it.
- We restart the computer with which the folder will be created again but totally clean.
Now we only have to check that the system works properly, and in principle we should no longer see any more problems related to an excess of Svchost.exe processes as had been happening up to now.
Inveterate technophile. I write about technology, science, productivity and general culture.





