Through WhatsApp, a huge number of messages are sent and received, but also images, videos and voice notes. All of this information is stored on the device, but what happens if there is a problem with the app? In the event that something happens, all the information stored on the device may be lost.
Create backups It is essential if you want to keep all the information that is stored safe. This way, regardless of what happens to the app or the device, all the data that was previously on the device can be recovered.
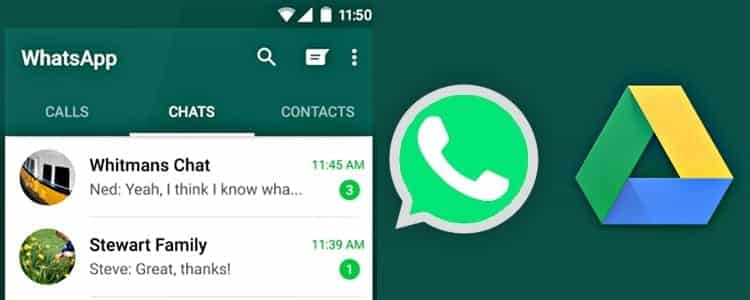
It may sound like something very complicated but creating a backup is really simple. You only need to follow a few simple steps through the application to create the backup.
Article Content
How to create backup copies on WhatsApp
Unlike backups that can be made to different systems, WhatsApp It has its own tool to create backup copies. In addition, it allows you to choose between different ways of saving information, as well as being able to choose how often backup copies can be made automatically.
In order to start duplicating the information, you must follow these steps:
- Open WhatsApp.
- Go to the app menu (the three dots in the top right corner), Go to Settings > Chats > Backup.
- Click the button Save to create a backup right now.
Drive backups
Within the options to create a backup you can choose between different options. Among them is a section called “Google Drive Settings”. Google Drive It is Google's cloud storage platform, and completely free (and when you have an account in the service) you have 15 GB of cloud storage.
Free storage can be used to store WhatsApp backups. In the WhatsApp section you only have to choose the frequency with which you want generate backup copies that will be stored on the platform. These copies will be created automatically in said period of time, unless the option “Only when I touch “Save”.
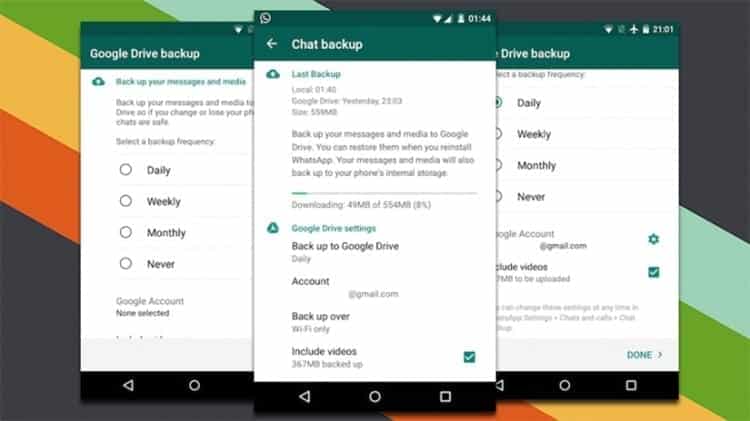
Below the backup frequency is an option called “Account.” By clicking on this option you can choose google account that will be used to store the information in Drive. Also, through this tab, you can add an account where the copies will be saved.
The “Save using” option is used to indicate whether you want to use only the WiFi network to create backup copies or if they can also be made using the mobile data plan.
Finally you can choose if you want include the videos in the backup. Checking this box will save the content as a video, but it will also make the process take longer, as well as use more of the Internet network (something to keep in mind if using the data plan).
How to restore backups on WhatsApp
Now that you have created your backup you won't have to worry about anything. Nothing that can happen to the mobile will affect the backup, since it is stored in the cloud, in Google Drive. In this way, you only need to access the WhatsApp restoration tool to recover all the information. After discovering how to create a backup on WhatsApp, we'll see how to restore a backup to be able to recover all the information.
Uninstall WhatsApp
Yes or yes, if you want to recover information from a backup, you need to use the setup wizard. The only way to access said wizard is to start with a clean installation of the messaging application. Therefore, it is necessary uninstall WhatsApp and reinstall the app on the device. It can also be done by deleting the app information from the device, although the first method is easier.
All you have to do is go to Google Play (or the Applications section in the device settings), search for WhatsApp Messenger and tap on the uninstall button. Once the app has been removed from the device, along with its information, all you have to do is install the app again by pressing the button Install.
This way, in just a few moments, you will have WhatsApp as new on your device, but you will have to configure it again.
Set the phone number in WhatsApp
As this is a clean installation of the instant messaging application, you will have to configure your phone number. To do this you will simply have to allow the app to communicate with the terminal storage, choose the country of your phone number and enter the number in the corresponding field. When you press the button Next, the application will send a message to the device and automatically read it in order to enable it.
It is important that in this step you use the same phone number that the backup was created with, later the number can be changed from the application settings.
Restore the backup
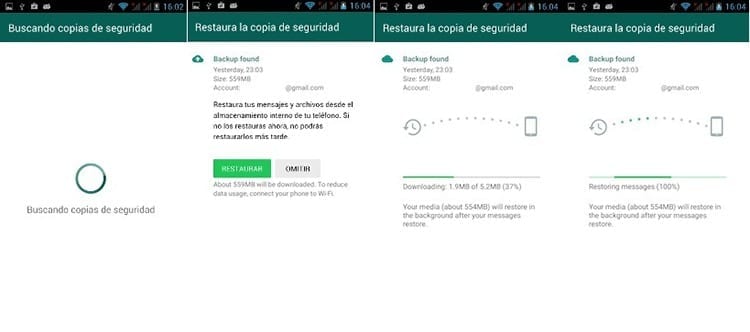
If everything has been done correctly, the application will tell you that backup found. All the details of it are indicated right there: when it was created, its size and the time it will take to restore it.
Be careful when restoring messages and files. This message only appears once, if you press the option Skip You will not be able to restore the backup later, so you would have to repeat the entire process again.
Now all that remains is wait for backup to restore. Depending on the number of messages, images and whether you have selected to also save videos, the time it may take to restore the backup will be longer or shorter.
Messages from all conversations will be restored first, a process that generally doesn't take too long. Once the messages are recovered, WhatsApp will begin downloading, in the background, all the multimedia content that has been stored in the backup. This process takes the longest, from a few minutes to a considerable time depending on the size of the files and the connection, but it allows you to use the application while it is being carried out.

I have been glued to a monitor since a PC fell into my hands in 1997. Now I like to write about everything related to them.
Content writer. Graphic Designer and Search Engine Optimization





