Google Chrome is, undoubtedly, one of the best web browsers in the world, however it is not immune to having some errors such as ERR_CACHE_MISS which we will see how to correct in this article.
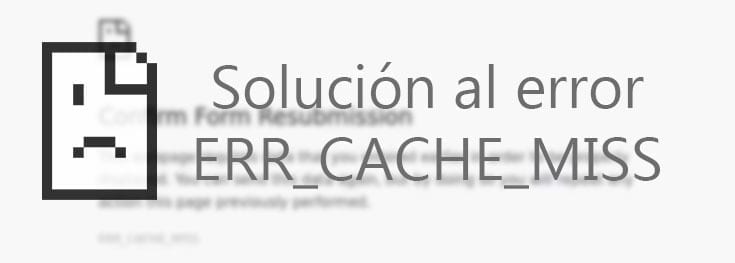
The vast majority of people who surf the Internet have to Google Chrome as your main browser. It is one of the most stable and fastest programs on the scene, and with the great support of having Google in its development. But that does not make the browser free of problems.
One of the most recurring problems in this browser is found in the cache that is stored in Chrome. The message displayed to users is ERR_CACHE_MISS and it has upset many users over time, since it is not a new error.
Article Content
Err_cache_miss error problems in Google Chrome
The reason why this error message is presented to users is because there has been a problem with the Google browser cache. In most cases, the problem is that some of the websites you visit generate an erroneous cache, causing this error to be displayed to users. The message itself indicates that there has been a failure and data has been lost from memory.
Because a cache error is generated, the browser fails to reload files that have already been stored in memory when later accessing the site. Since the bug is located here, the solution will be to directly attack the root of the problem: the Google Chrome cache.
Solution to err_cache_miss error in Google Chrome
Although the problem is in a very specific area of the browser, all you have to do is 'fiddle' with the parameters of said function. But one solution may not work for everyone who has the problem. For that reason we are going to see different solutions to the ERR_CACHE_MISS error that occurs in the browser.
Clear browser data
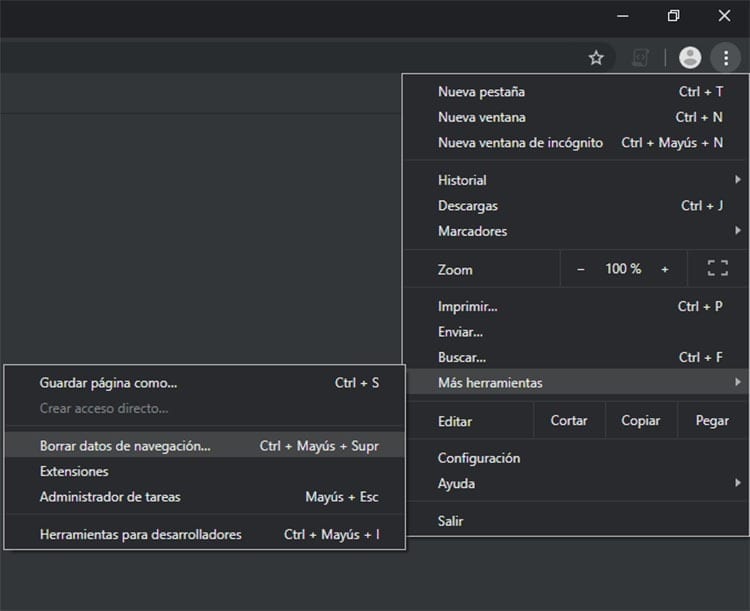
Chrome generally displays the error message when cached information is not accessible, either because it has been deleted and not 'rewritten' or because it has been corrupted. In the event that this happens we will simply have to take care of clear browser data.
It can clear google chrome cache in a very simple way. All you have to do is follow these steps to be able to delete all the data stored in Chrome memory:
- Click on Google Chrome settings (the three lines in the upper right corner of the window).
- Click on More tools and click on Clear browsing data
- In the new window that opens, choose the time interval since the error started or select “Since always”.
- Check the “Cached files and images” box, you can also select browsing history and cookies to clear the browser.
- Click the blue button Delete data.
- Finally, restart the browser to access the website again and see if the problem has been solved.
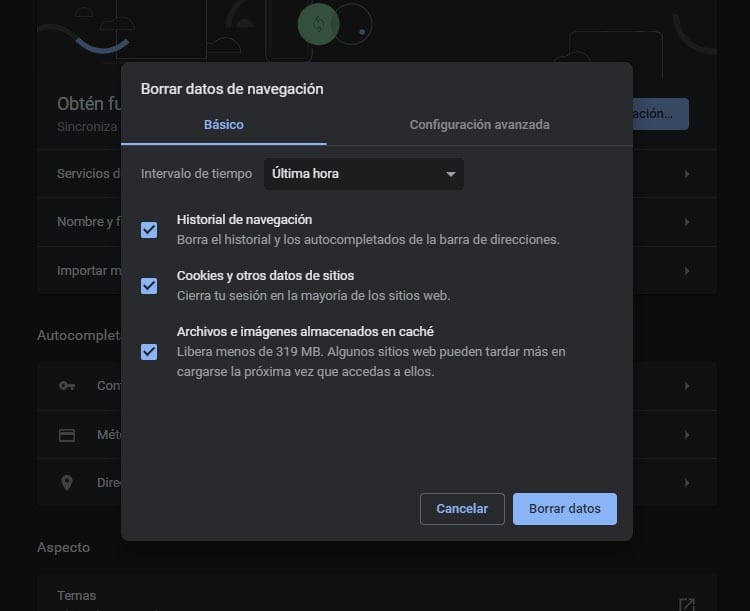
Disable extensions
There are times when although the problem shown refers to the cache, it may be because it is some extension that is causing the browser to malfunction. Have you checked what extensions you have installed? Which ones have you recently added to Chrome?
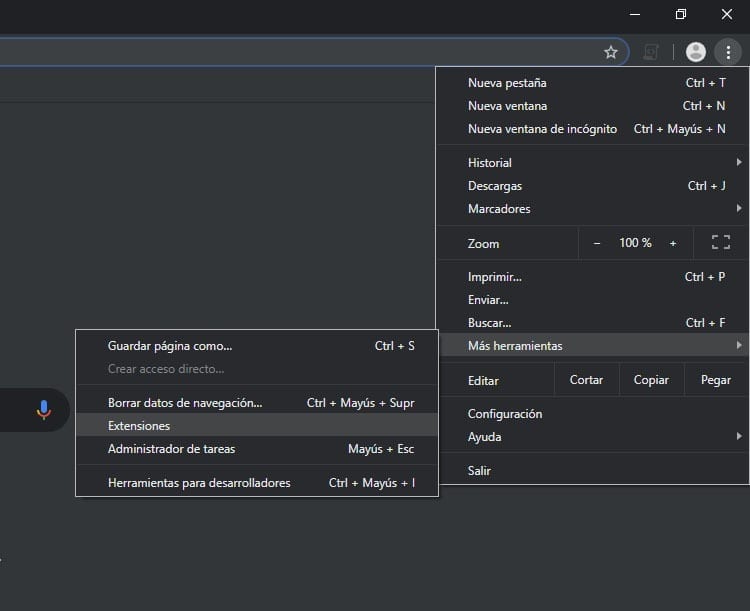
To verify that the problem lies in third-party software that has been added to the browser, you just have to try disable extensions. One by one we can disable them, without the need to eliminate them completely, and check which one is responsible for the ERR_CACHE_MISS error.
- Click on Chrome settings, the button with three dots in the upper right corner of the screen.
- Select the More tools option and click on Extensions.
- You will be able to see a list of all the extensions that are currently installed in the browser.
- Disable extensions such as ad blockers and check if the error has been resolved by visiting the website again.
- If it has not been corrected, disable the installed extensions one by one and check if the error has been resolved.
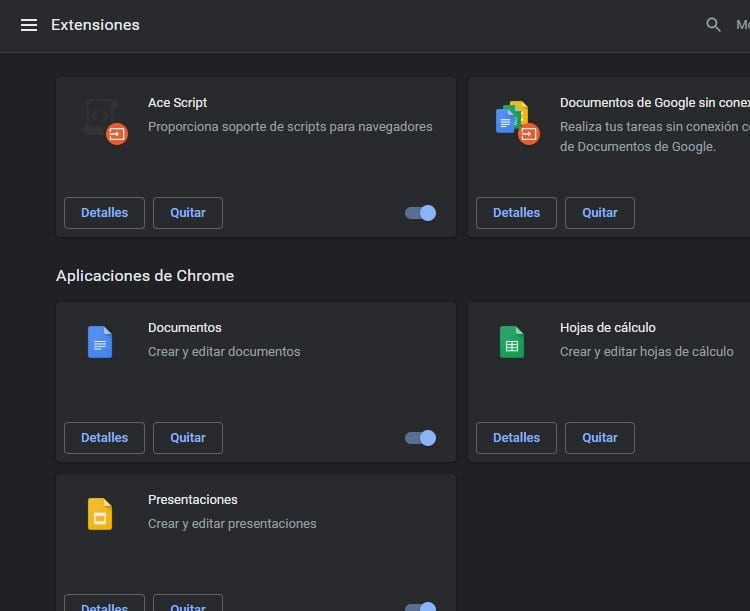
Disable cache in the browser
The ERR_CACHE_MISS error is definitely something that affects Google Chrome's cache, for that reason disabling extensions that affect the cache, or clearing the browser's memory, should help solve the problem.
In the event that the above solutions have not eliminated this browser error, what can be done is directly disable cache in browser. In this way, since information is not stored in the browser's memory that facilitates access to websites, failures will not occur due to it being stored incorrectly or damaged.
Although eliminating the error in this way has its cons, such as the fact that access to websites that are frequently visited will be a little slower. And with the cache disabled, all the elements will have to be loaded every time you enter one of these sites.
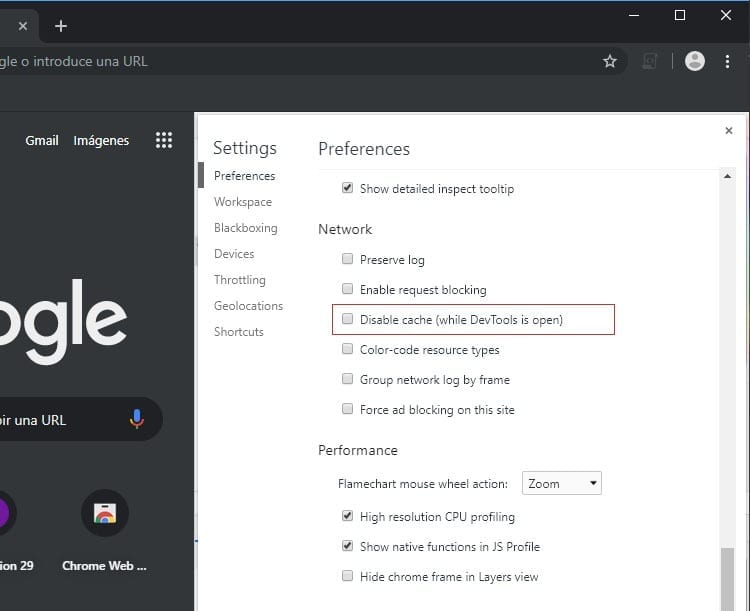
To disable google chrome cache You just have to follow these simple steps:
- First, press the Control + Shift + I keys and then press the F1 key on your keyboard. It will open a settings menu in the developer tools.
- Navigate through the options until you find the Network section and check the box Disable cache o Disable cache.
- Save changes to the menu and restart the browser.
When you open Google Chrome again, you will already be using it without all the information being stored in the cache, so the ERR_CACHE_MISS error should be resolved.
Solution to the ERR_CACHE_MISS error in Google Chrome on Android
Unfortunately, this problem does not only concern the browser that has been developed for computers. The Chrome cache failure can also be reflected in the Android application.
Luckily for all users who may suffer from this error, it is easily solved by deleting browsing data. This is something that is done in the same way as in the desktop browser. A very simple process that will only take a few minutes and will get an annoying error out of the way.
- Open the Google Chrome application on your Android mobile.
- Go to the application Settings, clicking on the three dots located in the upper right corner of the app.
- Click on the option Configuration.
- Once inside the browser settings for Android, scroll down to the Advanced Settings section and click on Privacy .
- Navigate to the end of the list and tap Clear browsing data.
- In the same way as in the desktop version, you will have to choose the time interval on which to act and if, in addition to the files and images stored in the cache, you also want to delete the browsing history and cookies.
- Finally, press the button Delete data to delete all browsing information from your device.
This will free up the space used by Chrome's memory on the device while taking care of the ERR_CACHE_MISS error that has given so many headaches to Chrome users around the world.

I have been glued to a monitor since a PC fell into my hands in 1997. Now I like to write about everything related to them.
Content writer. Graphic Designer and Search Engine Optimization





