We are going to explain to you what it is Play Store for PCIn addition, we will take a brief tour in which we will explain how you should carry out the installation, so that in just a few minutes you will be able to enjoy all the content of Google Play on your own computer.
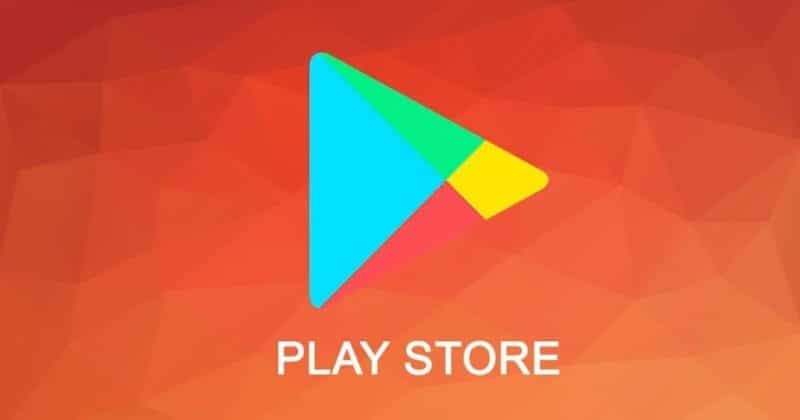
Article Content
What is Play Store and what are the advantages of installing it on your PC?
Play Store is a very necessary application on any device with Android operating system.
This is because it gives us access to the collection of applications, games and all the content that we can use on our device.
Basically we are talking about the Google store, and through it we will be able to access any type of tool that we are looking for, or of course also entertainment elements.
Basically, without Play Store installed on our device, it is impossible to find applications and access them to download and install.
But, in addition, currently we also have the possibility of installing Play Store for PC, managing to transfer this tool directly to our computer.
This obviously has numerous advantages:
- We can download all the content on our PC.
- We will have the possibility of using applications, games, etc. Android with keyboard and mouse.
- We are going to enjoy a larger screen for this type of applications, games and content.
- It is a good way to test apps in a more practical, comfortable and effective as well as fast way.
- It allows us to transfer everything we have on our device directly to the computer.
- We will be able to take advantage of the greater power of our PC to use all the most demanding content.
- It allows you to earn points by playing games, which we can exchange for gifts.
These are some of the advantages of using the Play Store for PC, but of course, first we have to know how we are going to be able to incorporate it into our computer.
How to use Play Store for PC
Now we are going to explain the process through which we will be able to start using the Play Store on our computer.
What do I need to install Play Store for PC
First of all, in order to install Play Store for PC on our computer, we are going to need the following:
- Have a PC with Windows operating system.
- Have installed the BlueStacks app.
How to install Play Store for PC
Once we have downloaded the BlueStacks application installation program, we can proceed to install it on our PC, so we will follow these steps:
- We run the BlueStacks installation file.
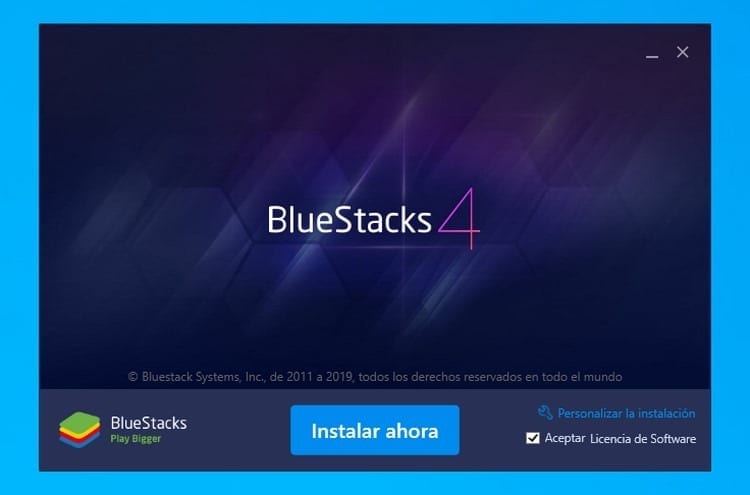
- We click on the button “Install Now".
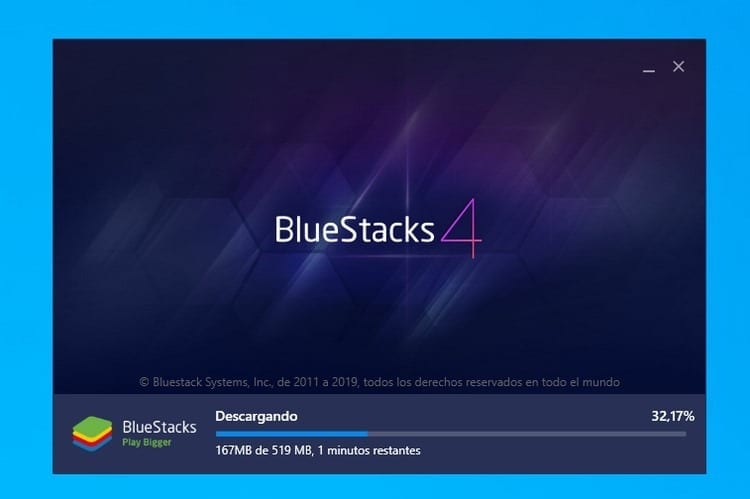
- The download of the latest version of the program will begin, and the process of checking and installing the tool will automatically begin.
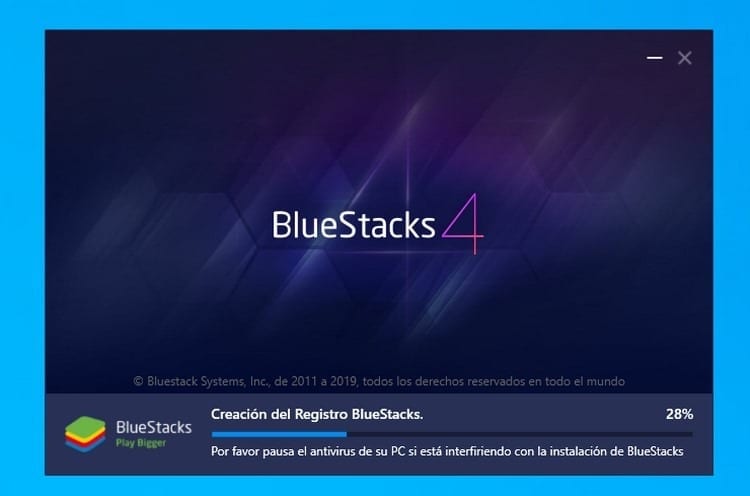
- After a few minutes of waiting, the process will be finished and the program will run for the first time automatically.

How to set up Play Store for PC for the first time
- As this is the first time the program is started, it may take even more than two minutes to do so, so we must be patient. However, the next time it will start much faster as you will be able to see.
- Once this time has elapsed, a window appears through which we can log in to the email account that we have associated with Google Play, that is, the one we use on our device with the Android operating system.
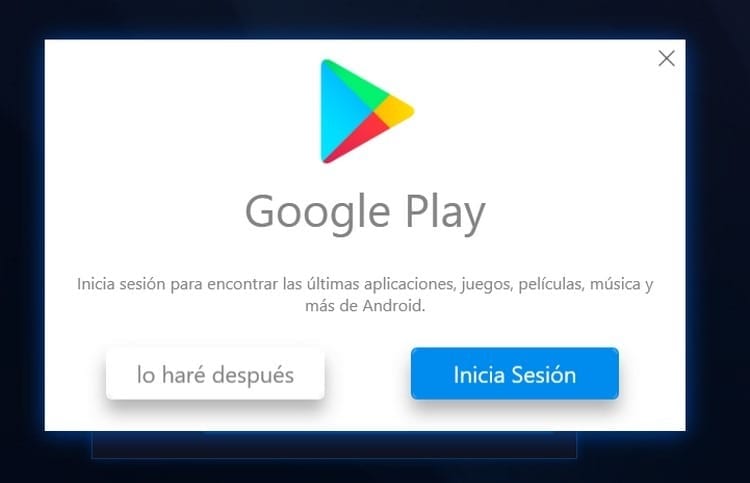
- We click on "Log In” and we will see a window like this:
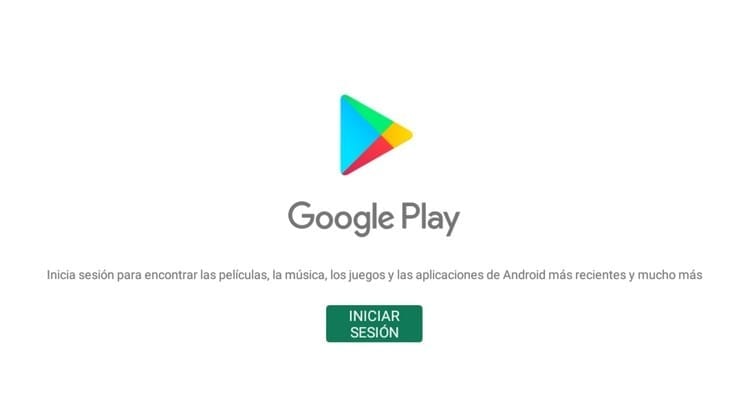
- We click again on “Log In” and the window will appear in which we can enter the address of our Gmail account:
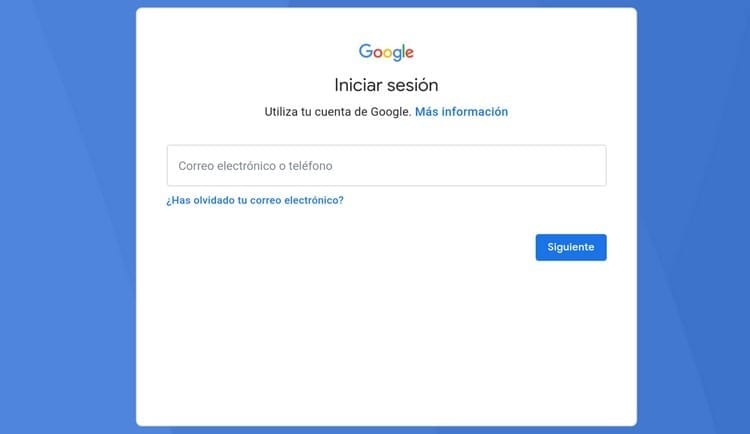
- Once we have done it, we click on “Next” and now it will ask us to enter the password.

- We have to enter the password for our Gmail email, after which we will click on the button to continue.
- In the next window we will be asked to accept the terms of service and the privacy policy, for which we just have to click on the button “I agree"
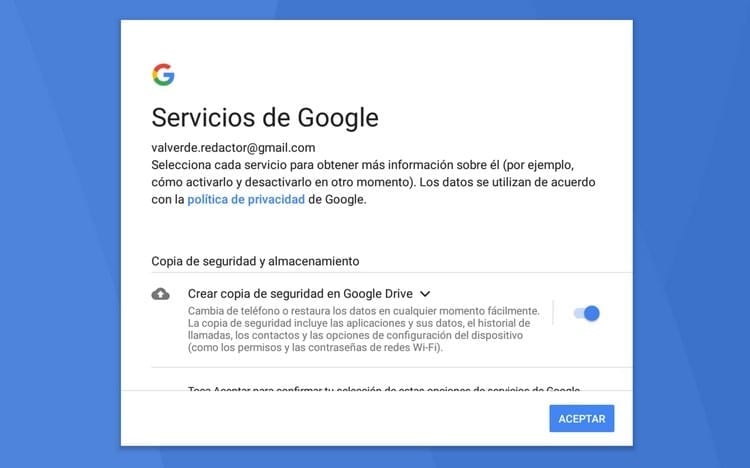
- Now the information will be checked, and in just a few seconds another window will appear regarding whether or not we want a backup copy to be created in Google Drive, an option that is activated by default, but that we can deactivate in case of that we consider necessary. Once we have made the determination, we click on “Accept".
- We wait a few more seconds and, suddenly, the traditional interface that we all know when accessing the Play Store through our Android device will appear, which will be similar to this:
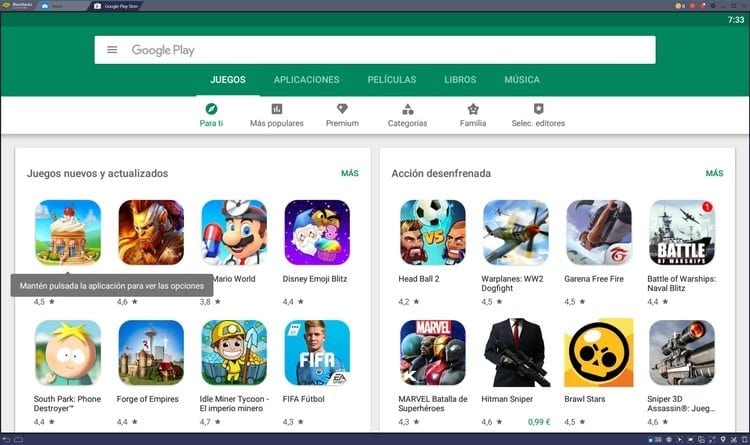
This is all we have to do, so from now on we can use the search engine, the categories or take a look at the recommendations to find all the applications, movies, music, books and games that we like the most.
Industrial Engineering student and lover of writing and technology, for several years I have participated in various pages with the aim of always keeping myself informed of the latest trends and contributing my grain of sand in this immense dissemination network that we know as the Internet.





