Google Chrome is one of the best web browsers available –and my favorite-, however it is a resource consuming machine. With a few little tricks you can reduce Chrome resource consumption and turn it into a powerful and efficient browser.

The truth is that Chrome is one of the best options when looking for a browser. The vast majority of users trust it. However, it is one of the browsers that consume the most resources. And, if we access the task manager, we will always see Google Chrome at the top of the list in RAM consumption.
Luckily you can improve its performance in a simple way by taking into account some guidelines that we are going to see here.
Article Content
Tricks to reduce Google Chrome RAM consumption
Disable extensions
One of Chrome's biggest problems is found in extensions. These add-ons can accumulate without us realizing it, and sometimes we install an extension that we soon stop using and do not uninstall them.
Each of the extensions runs as a process, which makes them consume quite a few resources. For this reason, it is important to have these extensions well controlled.
It is not necessary to delete them from the browser. In the event that we do not plan to use them in a short time, but we do not want to eliminate them, we can always disable extensionss. This will stop them from running in the background and will not consume more RAM.
In order to uninstall or disable an extension, you must go to the Extensions tab in the browser settings.
Disable error reporting
All developers want their programs to be error-free. In order to achieve this they need feedback of the faults they have. But not all users submit bug reports so you can work on them. For this reason, Google Chrome has a feature that allows send bug reports automatically.
When installing the browser we are informed that these reports will be sent anonymously. This feature does not consume a large amount of resources, but added to everything else we find ourselves with a memory draining machine.
Sending error reports can be disabled. By doing so we will prevent the browser from using more RAM. Furthermore, if you want to provide information, when you fail, a message will appear. pop-up in which we can, with a simple click, send a bug report to Google for them to work on it.

To deactivate it we will have to go to Configuration in the browser. There we will have to display the Advanced Configuration options (at the bottom of the page) and uncheck the option Automatically send usage statistics and crash reports to Google. After deactivating this function we will have to press the button to restart the browser that will appear on the screen.
Disable Google Chrome in the background
Even though we close Google Chrome, the browser it will still run some processes in the background. All tabs will be closed, but not the applications that need the browser to function.
No matter how much you close the browser, if there are applications running they will continue to do so even with the browser closed. If these are used there is no problem, however when they are not being used all they do is consume computer resources.

This default browser function can be disabled from settings of the same. To do this you have to go to Settings and there, in Advanced Settings, you have to look for Keep running apps in the background when you close Google Chrome. We will restart the browser once it is deactivated so that the changes are applied and we will no longer have to worry about it.
Install extensions to reduce consumption
We have already said that we must uninstall or, at least, disable those Chrome extensions that we do not use. We usually use many of these extensions only once and then they become useless for us. Fortunately, many others have great uses that can help us a lot, even to reduce Chrome consumption.
- OneTab: This is an extension that allows you to 'disable' open tabs that are not being used. When this extension is installed, just click on the OneTab icon and all your open tabs will form a list. You can enable the tabs one by one as long as you need them, or all at once. Incredibly reduces browser memory consumption.
- DataSaver: A small tool that helps us make websites load faster, and also consume less bandwidth. Compress sites without HTTPS before they reach the browser. Perfect for those who use the browser from a mobile phone or have a limited data rate.
Deleting data (history, cookies...) is still a great option
It is not completely proven that deleting data used by the browser has a great effect on its performance. Yes, its performance can be improved, but to what extent?
It is always a good option delete data collected by the browser. Especially when we haven't done it in a while. All this information stored in the cache helps websites load faster, however when you have to search through thousands of files and cookies to get it it ends up being counterproductive.
Clear Google Chrome cache It's really simple. We will have to go to Settings and there we will display the Advanced Settings. In the privacy options we will look for Clear browsing data.
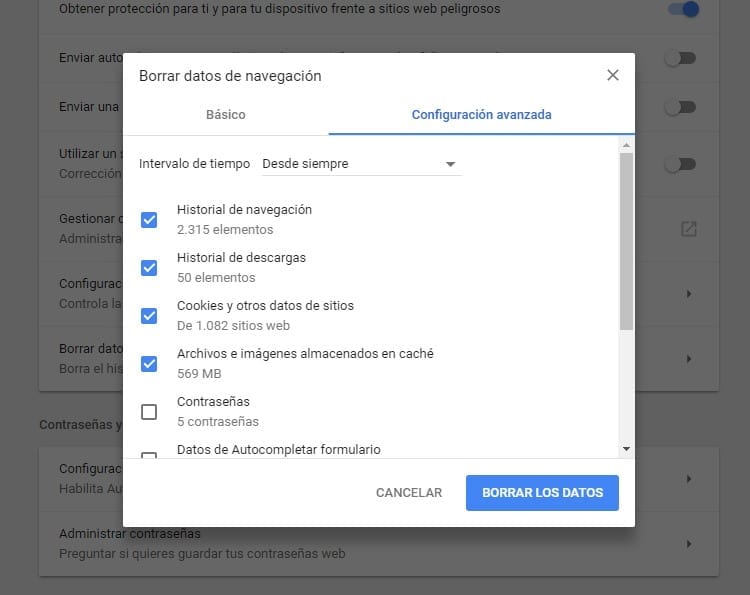
We will have to choose the period of time from which we want the data to be deleted (we can choose from the last hour to since the browser was installed). Then we will have to choose which data is going to be deleted. We can delete browsing history, download history, cookies and data from visited websites, cached images and files, autocomplete data, passwords and a few more things. Mainly we will have to delete the browsing history, cookies and cached files. Finally you have to press the button delete the data so that they are permanently eliminated.
Reset Chrome settings
If our browser has not improved its performance nor have we seen it reduce its consumption, we can always go back to where it all began. Reset Chrome It should be the last option, although if we are not into customizing the browser it is the easiest way to get everything back to normal.
By resetting the browser we return to factory settings. With this we act as if we were using Google Chrome again for the first time, without added extensions, without stored information. As if it were a new installation.
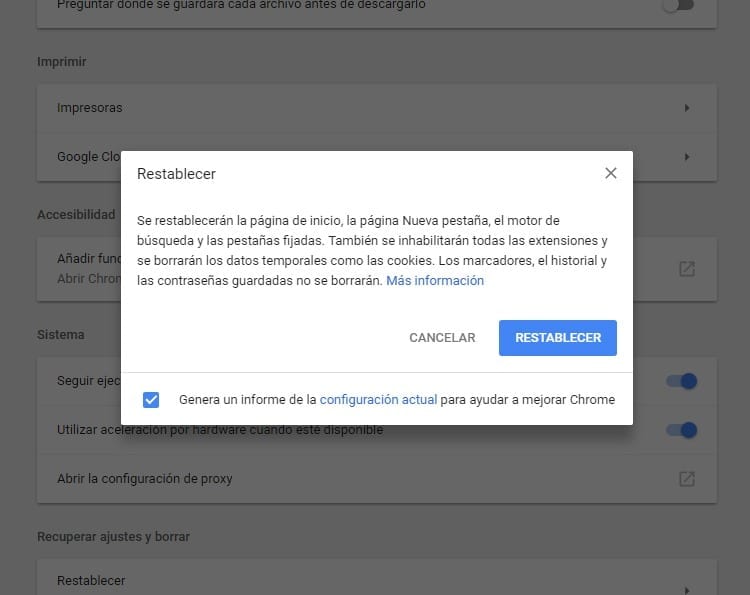
To reset the browser settings, go to the Google Chrome settings and, in the Advanced Settings, scroll to the last settings options and click on Resetting. A message will appear on the screen indicating what will happen when you select this option. If we agree, we just have to press the Reset button again and we will return to the original browser settings.

I have been glued to a monitor since a PC fell into my hands in 1997. Now I like to write about everything related to them.
Content writer. Graphic Designer and Search Engine Optimization





