All users of Google Chrome They should know that there is a possibility of block web pages, and we have all had the unpleasant situation of having to wait for results to appear or to have access to a page that for whatever reason we don't like, thus, for example, preventing the little ones in the house from accessing certain pages or even putting an end to the inconvenience they cause us for whatever reason.

Security over the Internet
The Navigator Google Chrome has been designed with the aim of offering good functionality and of course also guaranteeing the privacy and security of its users, and to do so it includes a system that allows us block certain web pages whose content we do not want to appear in our searches.
We can do this in the event that there is a page that for any reason is unpleasant to us, but it also has a very important objective, which is to protect the little ones in the house from accessing these types of places that can be harmful. for them.
Of course we can also block those pages which, for example, often appear in the results but, either because they use a language or jargon that is not understandable or pleasant to us, because they are pages with more advertising than information, pages with many pop-ups that bother us when we are browsing, derogatory or hurtful content or in general for any reason that does not cause some type of annoyance when we are moving around the Internet.
Steps to block a web page with Google Chrome
It should be noted that there are some applications and extensions that allow you to block web pages through Google Chrome in a very simple and fast way, but in our case we have thought that it is most likely that you would be interested in not worrying about these extensions that consume resources, and since it is a process that we do not carry out every day, we are going to explain the steps to do it directly with the system that Google makes available to us.
Well, what we are going to do is start by accessing the section google chrome settings, for which we have to click on the three dots that appear to the right of the search bar, just after the icons of the extensions that we have installed.
Here we will click on “Configuration” and we will access the section where we can carry out all the modifications and procedures related to both the browser and the account that we have linked, if we have done so.
In our case we are going to go to the end of the first adjustment options that appear and click on the link “Show advanced configuration…” and immediately you will find the section “Privacy ” where we will click on “Content Settings…".
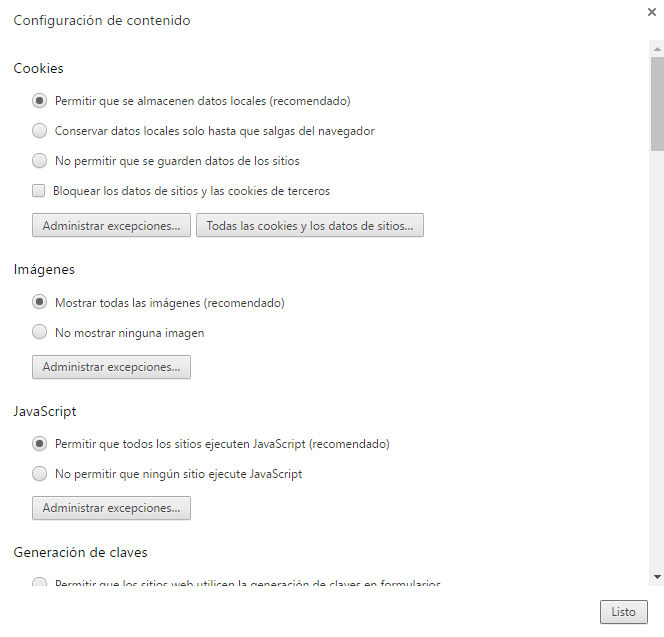
In front we will have a window similar to the one in the previous image, and as you can see, if we go down we will have a lots of options that we can configure depending on what we want or do not want to allow in our navigator. For example, from here we will also be able to choose if we want the pages to detect our location, if we prefer that the browser ask before offering this information, or even if we never want it to be provided.
But let's go to what interests us, which is to avoid content that is not unpleasant, and in this sense we are going to have to go option by option making the configurations that we deem appropriate, but there are two sections that may be of special interest to us, which is the Images section and the section JavaScript, through which and clicking on the button “Manage exceptions…” We will see that we can indicate the web page in question in which we are interested and what exactly we want to do when we access it.
For example, if we do not want the images of a certain page to appear, all we have to do is write the address of said page in the URL section and then on the right we indicate that we want to block them.
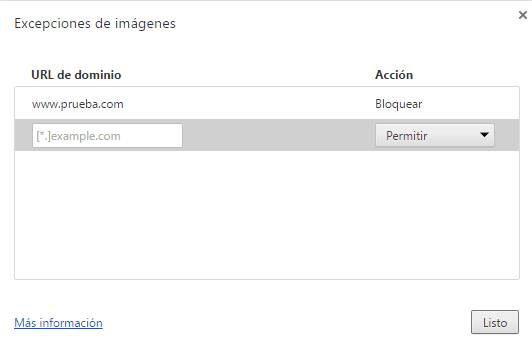
As you can see in the previous image, we have given an example with the page www.test.com, which we have indicated that we want all images to be automatically blocked, so that, every time we enter this page, said images cannot be viewed.
Of course we will also have the possibility to reverse any of these blocks, either by indicating in the drop-down list on the right that we want to allow images (or JavaScript if we are in that section), or, much better, proceeding to press the we will see that that URL disappears instantly.
Now we recommend that you take a look at the rest of the options you have in this content configuration section, since you will notice that it will allow you to greatly improve your privacy while also preventing the content that you do not want from reaching your PC is locked automatically, or we can even block all images on the Internet and only indicate those that we are going to allow, a way of guaranteeing greater security for when our little ones browse, since we will indicate the types of images that can be shown and that we will know will guarantee their safety when they are in front of the screen.
External programs to block a web page with Google Chrome
If you prefer to use an external program, we recommend the tool Block Site, this extension is very easy to use and allows you to completely block web pages or web addresses that contain certain words. Block Site is recommended for parents and schools who do not want their children or students to access certain content on the network. This block can also be configured by hour or day of the week.
If you want to know the best extensions that are available on the chrome store access here.
Industrial Engineering student and lover of writing and technology, for several years I have participated in various pages with the aim of always keeping myself informed of the latest trends and contributing my grain of sand in this immense dissemination network that we know as the Internet.





