There are many formats to be able to present all types of documents, something that allows you to develop files with very diverse styles and give them a very interesting touch. The main problem with this diversity is that different programs are needed to be able to edit or even view them. Not all people have a tool compatible with PPTX files, for example, so they would not be able to view this type of documents.

The simplest solution would be to make all the files have the same format, and there is a perfect format to be able to view all the files in their original state, but without giving the option to edit them easily. This is the PDF format. When converting files to PDF, their entire structure is still maintained but they can be viewed with any PDF reader, of which there are free and paid ones.
Not all programs allow you to change the format of a file and save it as a PDF document. For that reason, we are going to see some of the best tools to convert any type of format to a PDF document that can be opened by anyone who has a computer or mobile phone in their possession.
Article Content
Convert from JPG to PDF
JPG files are not just images. Many people use this format to save documents that they can later insert into websites and other media to view them easily without people having to download the file. However, there are times when the document needs to be downloadable and available for editing if necessary. One of the great advantages of PDFs is that, with the right tools, they can be made editable to fill with text or modify their structure.
Photoshop
Adobe Photoshop It is one of the most powerful graphic design tools on the market. Many people use it to carry out all tasks related to design and illustration. From this program all files are usually saved in image formats such as JPG.
But Adobe's design program not only allows you to store all your creations in image formats. You can also save files in other very different formats, even in PDF natively. Of course, the feature is not as visible as when saving a document in the traditional way in the program.
For convert from JPG to PDF Using Photoshop you have to follow these simple steps:
- Open Adobe Photoshop on your computer.
- Go to the File > Open option (Ctrl + O).
- Select the image you want to convert from JPG to PDF and press the “Open” button.
- Once the image is loaded in the program, you must proceed to save it. Go to File > Save As and select Photoshop PDF from the Format menu.
- In the dialog box, you can choose an Adobe PDF preset that specifies whether the saved file will be printed on a desktop printer, sent to a commercial printer, distributed via email, etc. It is best to choose a setting pre-established by the program to save the document on your computer. Once you have chosen the preset, click on Save PDF so that Photoshop generates the file with said extension, thus converting the image formats to a read-only text format.
JPG to PDF

On the Internet you can find completely free tools that allow you to convert between different formats. JPG to PDF is one of these tools. As its name indicates, it is a website dedicated exclusively to converting JPG files to PDF format.
As indicated on its website, it is responsible for changing the format and optimizing and proportionally reducing the images, but maintaining the original resolution of the document. In this way you can obtain an optimized PDF file without losing a bit of quality in it.
How does the service work?
- The first thing to do is access the JPG to PDF website, writing https://jpg2pdf.com/es/ in the browser.
- Within the website there are two buttons. Click “Upload” to choose the JPG file you want to transform to PDF. You can select multiple files so you don't have to do the process one by one. If you have the wrong documents, click on “Delete queue” to delete all the files you have uploaded to the website.
- Once you have chosen all the images you want to change their format, click on the “Combined” button and wait for the website to work its magic.
- When you finish converting the document, the download of the file in PDF format will begin. If you open it you will be able to see how it is in its original form, with the only difference that the extension to PDF has been modified. Thanks to this, you can use it with all the properties that this type of file has to offer.
Convert from Word to PDF
The DOCX or Word format is one of the most used in the world. It is used to read Word text files. In the first instance, it was the Microsoft Office suite that made exclusive use of this format, but due to its popularity, all other text editors have added compatibility with .docx.
Word processing tools don't just allow you to write hundreds and hundreds of lines of plain text. They also allow you to work in many other ways, creating tables, images, infographics and much more.
Due to the wide range of options it offers, these tools are used to create all types of documents. However, when it comes to sending to print or presenting it in a way that cannot be edited, it is best to convert the Word to a PDF. A process that is really simple if you know where to go.
Microsoft Word
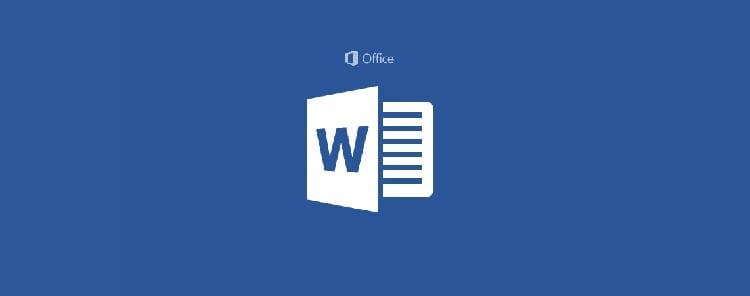
The Microsoft Office text tool has the possibility of export documents in PDF directly from Microsoft Word. A very useful feature to be able to directly store files in this format, or open already created documents and save them in this way. It is important to keep in mind that PDFs are not easily edited so always save a copy in Word format if you want to have it available for editing in the future.
- Create your document in Microsoft Word or open an existing one in the program, going to File > Open and looking for the file in “This computer” if it is stored on your computer's hard drive.
- Once the document with a .docx extension has been uploaded to the program, go to the File tab > Export > Create PDF/XPS Document and click on the button in the right section “Create PDF/XPS Document”.
- When the save box opens, choose a location to store the PDF file and click “Save.”
In this simple way you will have changed the Word format to a PDF in the Microsoft text tool.
I LOVE PDF
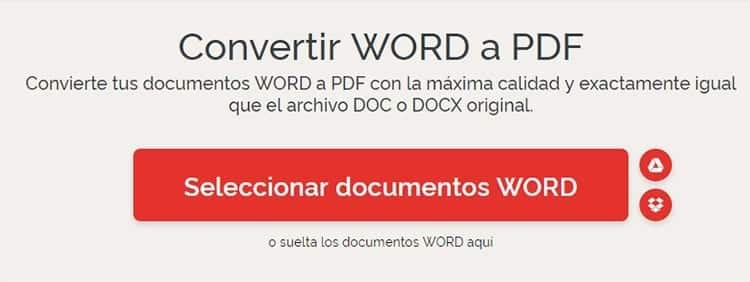
When you are in a hurry and do not have a text editor that allows you to perform a format conversion, you can always turn to I Love PDF. I Love PDF is a web service that allows you to transform all types of files into PDF format on the same website.
Among the tools that this web service has completely free You can join PDF files, divide them, compress them, transform them from Word to PDF and vice versa, as well as being able to add watermarks, rotate them, repair them, protect them and a long etcetera.
What concerns us today is converting the Word file into a PDF file. That will be the option that we will have to choose in the I Love PDF tools.
- Access the tool to convert Word documents to PDF from the tools section of the I Love PDF website or by writing the following URL in the address bar of your browser: https://www.ilovepdf.com/es/word_a_pdf
- Click the giant “Select WORD Documents” rogo button and navigate through the directories on your hard drive until you find the file you want to convert. You can choose several documents to carry out the same process on all of them at once. When you have them selected, click on “Open”. If the documents are not on your hard drive, you can also select them from your Google Drive and Dropbox folders by clicking on the buttons with the icons of these services found on the right of the page.
- After selecting the documents to be converted, a page will be displayed with all the files, a “+” button in case you forgot to add a DOCX. To convert the selected files you will only have to click on the “Convert to PDF” button.
- After a few seconds, the tool will transform the file into PDF format and automatically download the result to your computer. You can also choose to save it to Drive, Dropbox or get a link to share it through social networks or email.
Convert from Excel to PDF
Microsoft Excel is, today, the most powerful spreadsheet creation tool that exists. It has a large number of interesting functions that allow you to manage spreadsheets in unimaginable ways. For this reason, large companies use this tool to be able to carry out a wide variety of different tasks and have the information under control at all times.
However, the Excel format is not the best for making presentations, nor for printing if necessary. For this reason, formats more suitable for the task are used, such as the PDF format. Converting from Excel to PDF is not complicated, but it is necessary to know which are the appropriate tools to carry out the process.
Small PDF
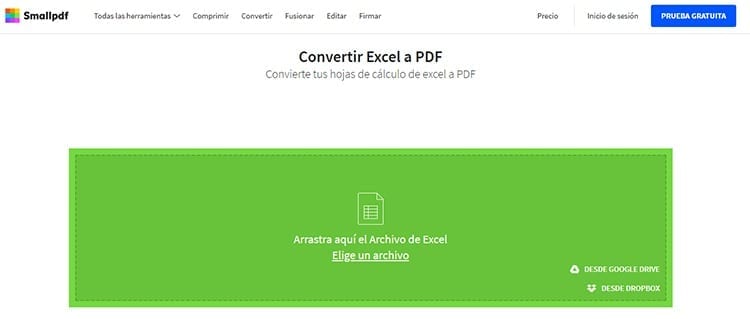
Showing itself as “an easy solution to PDF problems”, Small PDF is a very complete tool that allows you to work with this type of files in all possible ways. It allows you to convert to all types of different files, compress the files, join them, split them, rotate them, make signatures, edit PDFs, delete pages and much more. Without a doubt one of the best solutions for when you are in a hurry and need a tool that is available at any time.
Among the immense sea of options it offers Small PDF There is one that allows you to convert Excel spreadsheets to PDF easily.
- Write the following URL in the address bar of your browser: https://smallpdf.com/es/excel-a-pdf.
- Drag the Excel file you want to convert to the green box on the website. You can also click on “Choose a file” and navigate until you find it. You can also select Excel files from your Google Drive or Dropbox account with the options in the lower right corner of the Small PDF box.
- Once you have selected the file you want to transform, press the “Open” button to upload it to the web.
- Small PDF will indicate on the page that the Excel file is being converted to PDF. When the document conversion is successfully completed, it will be automatically downloaded to your computer.
PDF to Go
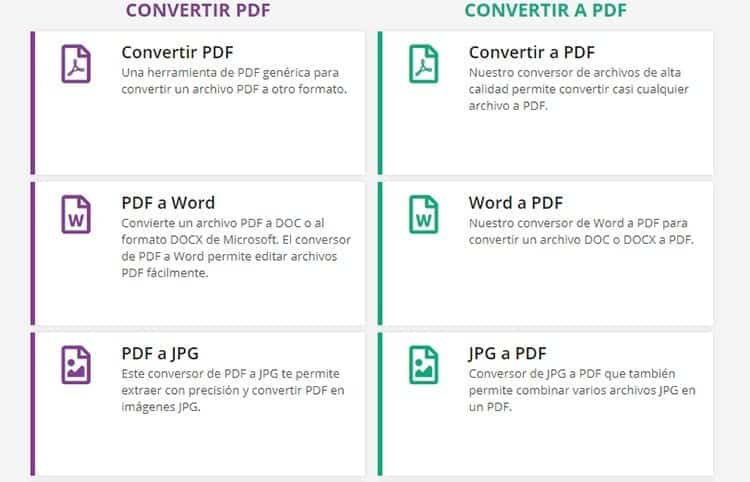
Another very complete online tool that allows you to perform all types of actions on PDF documents and convert documents to this format and vice versa. PDF to Go has practically the same tools as Small PDF. More than being an alternative to Small PDF, it is an option to take into account in the event that one of the two services is out of service.
PDF to Go offers dozens of functions in a very organized way. Thanks to this you can find exactly the service feature you need in a matter of seconds. In addition, it has “visual” help, organizing the content by color so that it is easy to locate the different sections of the tools.
- Accede to https://www.pdf2go.com/es/ through a browser and scroll to the green section, called “Convert to PDF”, and choose, among the different available options, Excel to PDF. This tool will allow you to convert an XLS or XLSX file to a document with a .pdf extension.
- In the same way as in Small PDF, drag the XLSX files to the green box or click “Select file” to be able to search your computer and open the different spreadsheets you want to transform. You can also select them from your Dropbox account, Google Drive or even using a URL address. Thanks to this last feature you will be able to transform files without the need to download them.
- Once the documents you want to transform to this other format have been uploaded, click on the “Save changes” button so that the PDF to Go website begins the process. Depending on the size of the files, converting a spreadsheet to a PDF file may take more or less time. Be patient. When it finishes, the document will be downloaded completely automatically to your computer.
- You can choose whether to download the file to your PC, upload it to your Dropbox or Google Drive account or obtain a link to share it through an infinite number of different platforms, something that will save you from having to download the file(s) and share them via each of the platforms through which you want to send it.
Convert from PPT to PDF
When it comes to making presentations, Microsoft PowerPoint is without a doubt the most well-known and complete tool that can be found. The PPT format was created by Microsoft, although many other tools have decided to adopt it to be able to store this type of presentations in files that can be opened with many other programs that support the .ppt or .pptx extension in more modern tools.
Presentations are widely used in very different areas, especially in environments dedicated to study and project presentations at work. It is a very useful way to bring graphics and different information to life, making everything much more attractive and easier to understand when making a presentation.
But when it comes to compatibility and the animation that the PowerPoint format uses is not exactly required, it is best to use the PDF format to be able to share these presentations. For this reason, there are many people who decide convert your PPT to PDF to be able to use them on all types of devices, without the need to have a tool that supports these .ppt files, which, in many cases, can be paid. One of the quickest and easiest options is to use Converter.es to make the format change.
Microsoft PowerPoint
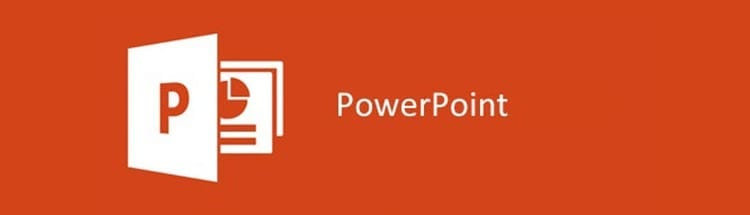
From the same Microsoft PowerPoint tool you can save the files as PDF documents. This is the same process that is followed in all the tools in the Microsoft Office office suite to store documents in this format.
- Open Microsoft PowerPoint on your computer and create a new presentation or open an existing one. You can open a Powerpoint presentation in the program by going to File > Open and there navigate between the different options to upload your PPT file. You can choose to open a file on your computer or access OneDrive.
- Once you have your document ready to convert to PDF, head to File> Export and click Create PDF/XPS document. Next, click on the Create PDF or XPS button.
- A Publish as PDF dialog box will open. Choose the location where you want to save the file. If you want it to have a name other than the original, type the name in the File name box.
- If you want to change the result of the final PDF, you can adjust some parameters when saving it.
- En Optimize for, select Standard for higher quality, a perfect option for those who want to print the document. If you want to reduce the file size, select the Minimum size option.
- If you click Options you can set how the PowerPoint presentation will be displayed in the PDF document. Here you can choose if you only want to save the current slide as a PDF, choose specific slides, save only document comments and even if you want to save hidden slides. To save certain slides you will have to touch the Range option, where you can choose the current slide or a range of slides from which to choose which ones will become part of that final PDF file.
- Click OK once you've decided which slides to save.
- To finally save the PDF file click on
In this way, and after a little tweaking when choosing how you want the document to be stored on your computer, you will have managed to transform a PowerPoint presentation to PDF from its original format (PPT or PPTX).
In addition to the tools that we have shown you in this article, there are many other programs and online tools that can perform the same functions. So in case you do not want to use those that we have shown you today, you still have many other interesting options, among which you can find the software that you have installed on your computer.
If you have a tool that allows you to edit JPGs, Word documents, Excel sheets or PowerPoint presentations, you can check if the software is capable of converting these formats to a PDF document from the storage options. Go to File > Save How and review the extensions in which you can store documents. In the same way, go to File > Export in case you have not found the PDF format in the previous box. Many tools reserve specific formats for their export functions instead of displaying them in the typical window to save your files.

I have been glued to a monitor since a PC fell into my hands in 1997. Now I like to write about everything related to them.
Content writer. Graphic Designer and Search Engine Optimization





