Windows 7 is, without a doubt, one of the greatest operating systems that Microsoft has been able to give birth to. For that reason it will always be very difficult to approach their level at some point, much more surpass it.
However, everything continues its course and Microsoft launched Windows 8, 8.1 and finally Windows 10. All of these systems came with support for touch devices, such as tablets, as well as laptops and desktop PCs with touch screens. Along with these systems, there was also born Microsoft Storea app store specific to these systems.

Thanks to the Microsoft Store you can download applications optimized for the system, facilitating the installation method of the software that can be used on the computer. In this way it is the same as the way in which applications are downloaded and installed on mobile devices.
But not everything is good, much less perfect. Microsoft has a lot of experience when it comes to bringing bugs to some of its features, and the Microsoft Store is no exception. One of the most difficult problems to solve with the store is that Microsoft Store closes automatically after opening or performing an action within the store.
Article Content
Solution for Microsoft store not opening
Despite being a fairly recurring error lately in Microsoft's operating system (especially in Windows 10), the company does not have an official solution to this failure. And this can occur for various reasons, so there are various possible solutions.
If the first solution does not work for you, try the second to see if that is what you need. So on until you find the one that patches the problem you have with your operating system store.
Solution 1: Reinstall Microsoft Store
The first step will always be reinstall the Microsoft Store. The process is really simple, just copy a command line into the system command window. However, it will be used Powershell from Microsoft to be able to execute the command.
Accessing Windows Powershell is very simple. Beam right click on the Start button of Windows. A menu will be displayed in which you will only have to click on the option 'Windows PowerShell (Administrator)'. In this way, said console will be executed with the necessary administrator permissions to make changes to the system.
Inside the console, paste the following command:
$manifest = (Get-AppxPackage Microsoft.WindowsStore).InstallLocation + '\AppxManifest.xml' ; Add-AppxPackage -DisableDevelopmentMode -Register $manifest
When the console processes the command, all that's left to do is close Windows PowerShell and restart your computer to apply the changes. Once it starts up again, open the store to check if the error has been fixed.
Solution 2: Command Prompt
From the traditional Windows command prompt there is also a solution to this problem that has given many users so many headaches. All you have to do is head to Windows Start or press Windows + Q to access the search engine. There he writes DCM, right click on the command prompt and click on the 'Run as administrator' option.
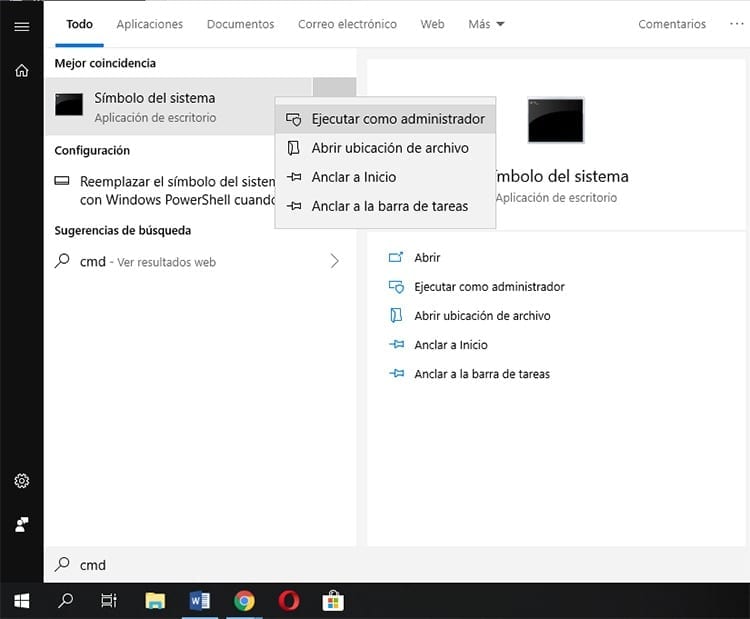
A new window will open with a command console. There all you have to do is write or paste the commands below. You don't need to paste them one by one, you can copy the whole set and paste it there.
sc config wuauserv start = auto
sc config bits start = auto
sc config DcomLaunch start=auto
net stop wuauerv
net start wuauserv
net stop bits
net start bits
net start DcomLaunch
After a few seconds the process will complete and, if it worked, you should be able to correctly open the Microsoft app store. In case this method has not been useful either, continue with the next method.
Solution 3: Reset the store app
In addition to being able to reinstall the app store, one of the possible solutions for this problem, in which Microsoft Store closes automatically goes through reset the app. Just like apps that are installed through the app store, the app store itself is an app in itself.
Of course, the restore cannot be carried out from the Microsoft Store. Instead, the process is carried out from system configuration, in the applications section. To access it, simply go to Settings> Applications and there search for Microsoft Store in the list of apps installed on the system.
Once the app is located, you have to click on it and click on 'Advanced options'. doing a little scroll You will see the different options available: Terminate, Reset and Uninstall. Among them, the only one that should interest you is Resetting.
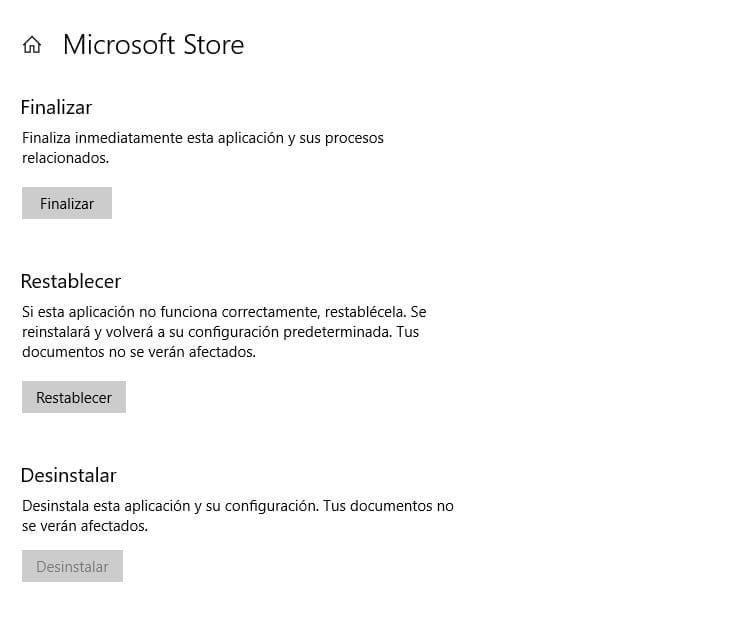
This option allows you to restore the app in case it crashes. It will return to its default settings and none of the documents on your computer will be affected by this, nor will any of the applications installed on the system (whether default or installed later).
Solution 4: Delete Store Cache
Has none of the above failed? Then the problem may lie in the cache of the store. Even if the app is reset or reinstalled, the cache may not have been cleared, so it will be necessary delete store cache.
If the other processes were already quite simple for you, clearing the Windows App Store cache is even simpler. Simply access the 'Run...' function, or press the key combination Windows + R. Once there you just have to write the following (or copy and paste):
ms-windows-store:PurgeCaches
Of course, it must be taken into account that some applications are not compatible with this Windows function, so some of the programs that have been purchased through the application store may have to be reinstalled.
You can also use the command WSReset in the window Run… so that the entire process of restarting the store is carried out, also cleaning the app cache.
Solution 5: Update the system
When nothing has solved the app store problem, the solution may lie in update the system. All you have to do is head to Windows Update to be able to check for Windows updates.
Go to Settings > Windows Update and click on Search for updates. Now you just need to wait for the search to complete to be able to download and install all available updates. With any luck, there is an update available that fixes the issue on your PC that is causing the store to not work properly.

I have been glued to a monitor since a PC fell into my hands in 1997. Now I like to write about everything related to them.
Content writer. Graphic Designer and Search Engine Optimization





